Windows'ta herhangi bir yeni nesne (klasör, dosyalar vb.) oluşturduğumuzda, varsayılan olarak “Yeni” olarak adlandırılır.

Bu aşamada ismi değiştirmek isterseniz, istediğiniz ismi yazıp Enter tuşuna basmanız yeterlidir. Bu normal senaryolar için iyidir. Ancak, bir tür otomasyon çalışması yapıyorsanız, varsayılan adı değiştirmek isteyebilirsiniz. Diyelim ki, bazı raporlar oluşturan bir komut dosyası yazıyorsunuz. Şimdi, o raporu her seferinde belirli bir adla adlandırmak istiyorsunuz. Bu gibi durumlarda, adı her seferinde manuel olarak değiştirmek yerine, varsayılan adı değiştirebilseydik harika olurdu.
Bu makalede, bir nesnenin varsayılan adının (klasör, dosyalar vb.)
İzlenecek adımlar:
Adım 1: Çalıştır penceresini açın. düğmeleri basılı tutun Windows+r aynı anda klavyenizden
2. Adım: Yazın regedit ve bas TAMAM MI

NOT: Kayıt defteri düzenleme en ufak bir hatada bile sistemi olumsuz etkileyebilir. Devam etmeden önce kayıt defteri ayarlarının yedeğini almanız önerilir. Yedek almak için Kayıt Defteri Düzenleyicisi penceresinde -> Git Dosya -> Dışa Aktar -> Yedekleme dosyanızı kaydedin.
Adım 3: Editör penceresinde, yazın veya kopyalayıp yapıştırın veya aşağıdaki konuma gidin,
HKEY_CURRENT_USER\SOFTWARE\Microsoft\Windows\CurrentVersion\Explorer
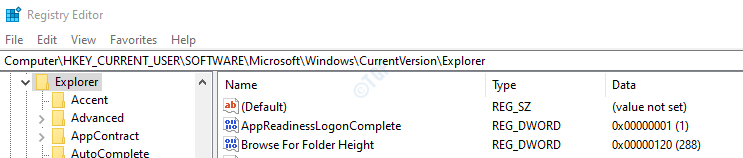
Adım 4: adlı alt klasörün olup olmadığını kontrol edin. Adlandırma Şablonları sol taraftaki panelde bulunur. Bu klasör yoksa aşağıdaki adımları kullanarak bir tane oluşturmamız gerekiyor.
- Sağ tıklayın Gezgin Klasör
- Tıklamak Yeni
- Seç Anahtar
- Basın Giriş
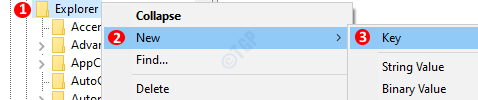
Oluşturulduktan sonra pencere şöyle görünmelidir

Adım 5: Bir Dize anahtarı oluşturun
- Sağ tık sağ tarafta herhangi bir yerde
- Tıklamak Yeni
- Seç Dize değeri
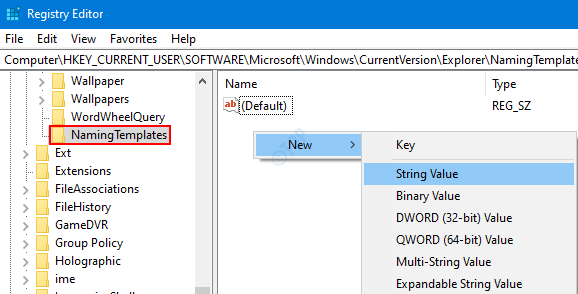
Adım 4: Anahtarı şu şekilde adlandırın AdıŞablonu Yeniden Adlandır.

Adım 5: Şimdi, tuşa sağ tıklayın Yeniden AdlandırŞablonve Seç değiştir

Adım 6: Dize Düzenle penceresinde, varsayılan ad olarak istediğiniz adı yazın.

NOT:
- > < | gibi ayrılmış karakterler kullanmayın. ” ' * \ /?: * ” adına. Kullanılacak adlandırma kuralları hakkında daha fazla bilgi için bkz. bağlantı
Bu kadar. Bu değişiklikler yapıldığında, istediğiniz varsayılan adla herhangi bir nesne oluşturabilirsiniz. Aşağıdaki Anlık Görüntülere bakın

Okuduğunuz için teşekkürler. Umarız bu bilgilendirici olmuştur. Daha fazla ipucu ve püf noktası için bizi izlemeye devam edin.


