Microsoft Office 2016, dosyaları (excel belgeleri, word belgeleri vb.) ek dosya e-postalarınıza. Dosyaları paylaşmak için yapmanız gereken bir e-posta istemcisi kur işletim sisteminizde yüklü. Böylece, bazı adımları gerçekleştirerek, e-posta istemcisi, dosyalarınızı otomatik olarak, gönderilmeye hazır olan oluşturulmuş bir e-postaya ekleyecektir.
Ayrıca bakınız: – Windows 10'da Posta Uygulaması aracılığıyla dosyalar nasıl paylaşılır
Bu makalede, Microsoft Word 2016'da bir word belgesinin e-posta eki olarak nasıl gönderileceğine ilişkin belirli adımları izleyeceğiz:
Aşama 1: Windows 10 görev çubuğunun arama kutusunda 2016 kelimesini arayın.

Adım 2:
Word penceresinin sol üst köşesinde bulunan “Dosya” sekmesine tıklayın.
“Dosya” sekmesi, “Açma”, “Kaydetme”, “Paylaşma” ve “Yazdırma” word belgeleri gibi çeşitli seçenekler içerir.
Microsoft OneDrive'ınızı Office 2016 ile bağladıysanız, OneDrive'ınızda depolanan Office dosyalarını da kaydedebilir/düzenleyebilirsiniz.
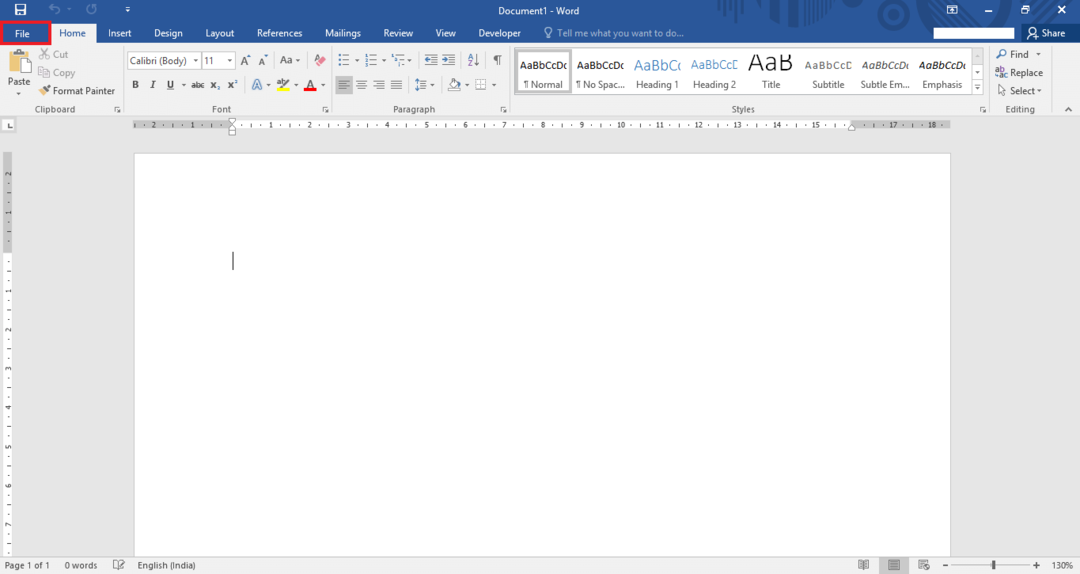
Aşama 3:
"Paylaş" sekmesine tıklayın.
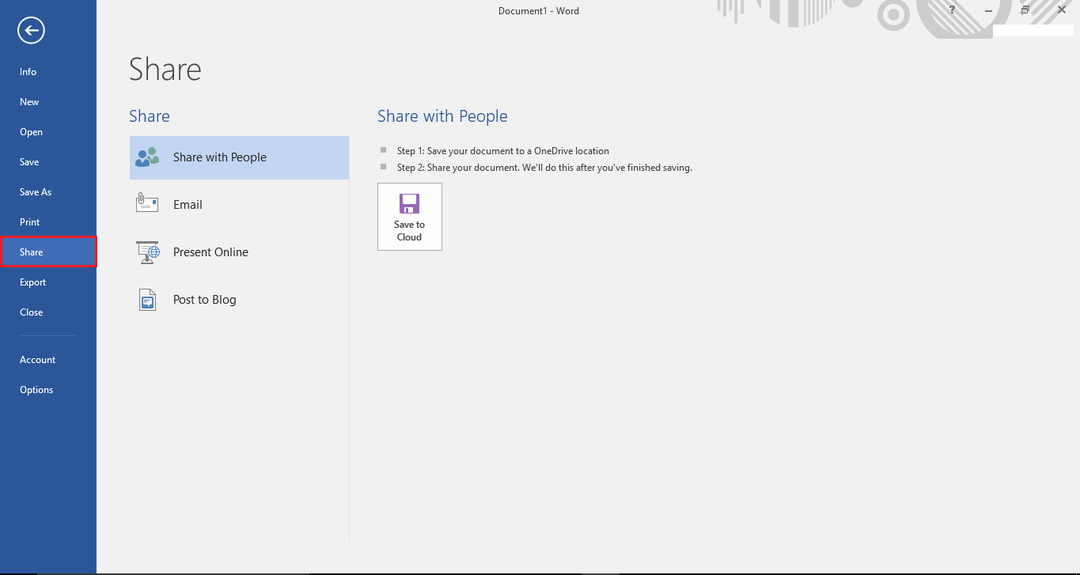
Not: Kullanıcılara “OneDrive konumuna kaydetme”, “E-posta”, “Çevrimiçi Sunum” ve “Bloga Gönder” gibi çeşitli paylaşım seçenekleri mevcuttur.
4. Adım:
"E-posta" yı tıklayın. Üzerine tıkladıktan sonra, pencerenin sağ bölümünde birçok e-posta seçeneği listelenecektir. Kelime dosyasını e-posta eki olarak göndermek için “Ek Olarak Gönder”e tıklayın.
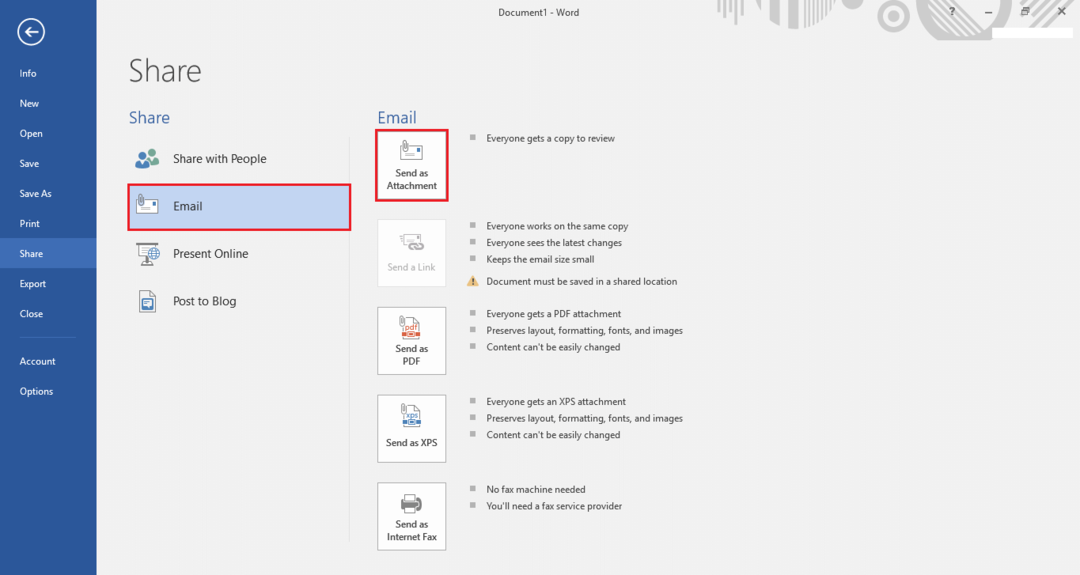
Adım 5:
Sisteminizde yüklü bir E-posta İstemciniz varsa, ekranda görüntülenecektir.
E-posta İstemciniz yoksa, Microsoft Outlook 2016 yapılandırma sihirbazı ekranınızda otomatik olarak sizden e-posta hesabınızı yapılandırmanızı ister.
Outlook 2016'yı yapılandırmaya başlamak için “İleri” düğmesine tıklayın.

6. Adım:
Outlook'un bir e-posta hesabına bağlanmasını sağlamak için "evet" radyo düğmesini seçin.
Devam etmek için “İleri”ye tıklayın.

7. Adım:
E-posta hesabınızı yapılandırmak için “adınızı”, “e-posta adresinizi” ve “şifrenizi” girin. Bu kurulum yapılandırmasını tamamlamak için “ileri”ye tıklayın.

Not: Bir POP veya IMAP e-posta hesabı yapılandırmak istiyorsanız, "Manuel kurulum veya ek sunucu türleri" radyo düğmesini seçin ve ardından işlemin geri kalanı için "İleri"ye tıklayın.


