Varsayılan tarayıcınız olarak Google Chrome'u kullanmayı tercih ederseniz, ziyaret ettiğiniz web sitelerinin makinenizin kamerasına ve mikrofonuna erişmesini de isteyebilirsiniz. Ayrıca yalnızca belirli web sitelerine erişmek ve birkaçının Chrome'unuzun mikrofonuna ve kamerasına erişmesini engellemek isteyebilirsiniz.
Bu nedenle, evet, web sitelerinin kameranıza ve mikrofonunuza ve ayrıca belirli web sitelerine erişmesine izin vermek için Google Chrome'u ayarlayabilirsiniz. Ayrıca, rahatlığınıza göre ayarları geri değiştirebilirsiniz. Web sitelerini kurmak ve hatta engellemek çok kolaydır. Nasıl olduğunu görelim.
Çözüm: Chrome Ayarlarını Kullanma
Aşama 1: Açık Google Chrome ve tarayıcının en sağ üst köşesindeki üç dikey noktaya tıklayın ve tıklayın Ayarlar bağlam menüsünde.
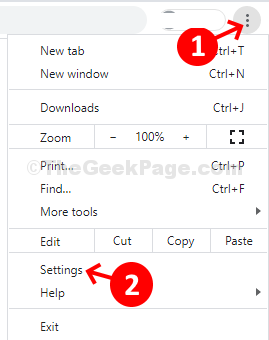
Adım 2: İçinde Ayarlar pencere, aşağı ve aşağı kaydırın Gizlilik ve Ayarlar bölümüne git site ayarları. Bir sonraki sayfaya geçmek için yanındaki oka tıklayın.

Aşama 3: İçinde site ayarları penceresi, aşağı kaydırın ve izinler bölüme git Kamera. Bir sonraki pencereye geçmek için yanındaki oku tıklayın.

4. Adım: Ardından, yanındaki kaydırıcıyı açın Erişmeden önce sor (önerilir) seçenek. Bunu kapatmak, web sitelerinin kameraya erişimini engeller.

Adım 5: Şimdi, geri dön site ayarları sayfa, seçmek için aşağı kaydırın Ses ve sonraki sayfaya geçmek için yanındaki oku tıklayın.

6. Adım: Bir sonraki sayfada, yanındaki kaydırıcıyı açın. Sitelerin ses çalmasına izin ver (önerilir) seçenek. Bunu kapatmak, web sitelerinin sese erişimini engeller.

7. Adım: Dönmek site ayarları sayfa, yukarı kaydırın ve seçin Mikrofon. Sonraki sayfaya geçmek için yanındaki oku tıklayın.
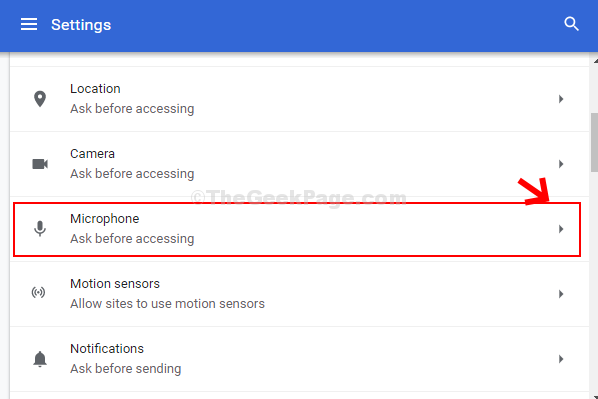
Adım 8: Şimdi, açılır menüden uygun mikrofonu seçin. Hangisinin en iyi sonucu verdiğini bulmak için mevcut tüm seçenekleri test edebilir ve bunu seçebilirsiniz. Örneğin, burada 1. seçeneği seçtik, yani Varsayılan Mikrofon (2- Yüksek Tanımlı Ses Aygıtı).
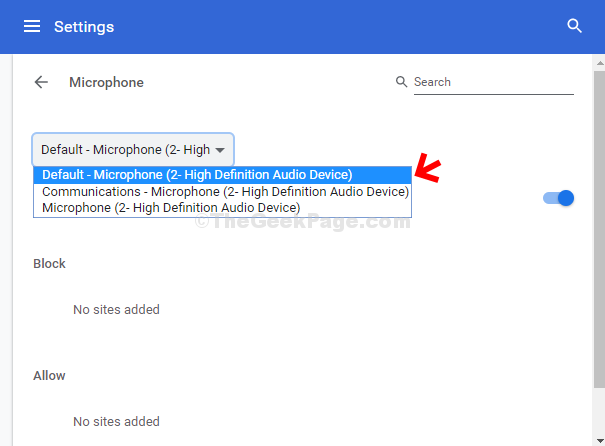
9. Adım: Ardından, yanındaki kaydırıcıyı açın. Erişmeden önce sor (önerilir) seçenek. Bunu kapatmak, web sitelerinin mikrofona erişimini engeller.
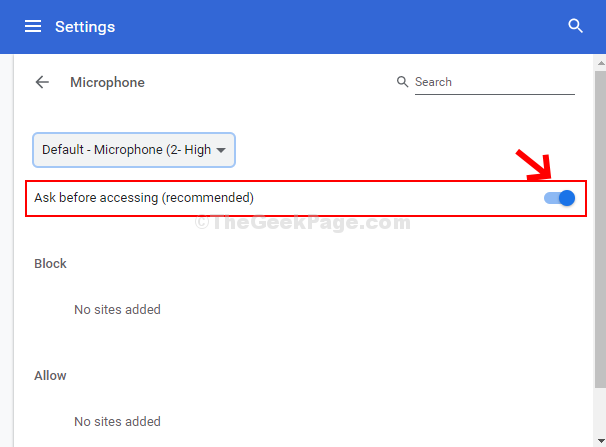
Bu kadar ve Google Chrome'unuz artık tüm web siteleri için kameraya ve mikrofona erişebilir.
![IndexedDB'yi Destekleyen En İyi 5 Tarayıcı [Veri Sınırlarına Göre Sıralandı]](/f/ba03b3263f52c69924a0a739c55b34e0.png?width=300&height=460)

