Google Chrome, çoğumuz için tarayıcının tercih edilen şeklidir ve bize çok hızlı bir tarama deneyimi, gelişmiş ayar özellikleri sunarak, bize yardımcı olarak güçlü varlığını kanıtlamıştır. yer imi gerekli özellikler, kilitleme yetenekleri sağlama ve şifrelerimizi unutmamız durumunda ileride kullanmak üzere kaydetme. Son zamanlarda, bir parçası olarak piyasaya sürülen güçlü rakibi Microsoft Edge'e sahipti. Windows 10 tarafından Microsoft, Chrome'un çeşitli özellikleri ve gelişmiş işlevleri ona güçlü bir duruş kazandırmıştı. Tüm bunlar Google Chrome'un artıları olsa da, göz ardı edilemeyecek bazı dezavantajlara sahiptir. Krom kullanımının hatırı sayılır miktarda ürün kaybına yol açtığı fark edilmiştir. hafıza kullanımısistemin askıda kalmasına ve bir bütün olarak yavaş yavaş yavaşlamasına yol açar.
Google Chrome, son zamanlarda dizüstü bilgisayarlarda da güç tüketimini etkilemeye başladı. Bu, özellikle Macbook'larda daha fazladır. Bu, Menü seçeneklerinden kolayca görülebilen farklı uygulamalar için pil tüketimi kullanımından açıkça görülmektedir.
altında yatan başlıca iki neden vardır. yüksek güç tüketimi ve kromda CPU kullanımı. Bunlardan biri, web'de kolayca gezinmeye yardımcı olmalarına rağmen, veritabanındaki çeşitli uzantılar tarafından sağlanır. İkinci ana gizli kurban, tüm web'i son derece etkileşimli hale getiren bir varlık olan flash player eklentisidir.
Ayrıca okuyun:En iyi 10 google chrome ipucu ve püf noktası
Hangi işlemlerin çok fazla bellek tükettiğini kontrol edin ve onları öldürün
- Basın Üst Karakter + Esc buton .
- Chrome'un kendi görev yöneticisi açılır.
- Büyük hafızayı tutan o suçlu sekmesini öldür.

OneTab uzantısını Chrome'a yükleyin
- Yüklemek OneTab krom uzantısı Chrome'dan.
- Şimdi, krom tarayıcınızda hala kaç tane sekme açık olursa olsun, sadece onetab simgesine tıklayın ve tüm sekmeler tek bir sayfada toplanacaktır.
- Oradan herhangi bir sekmeyi tek tek açıp kullanabilirsiniz ve bunlardan birini kullanmak sadece bu tek sekmenin hafızayı yiyeceği ve diğer tüm sekmelerin RAM yemeyeceği anlamına gelir.
- Ayrıca tüm bağlantıları bir kerede dışa aktarabilirsiniz.

Chrome gelişmiş ayarlarında Eklenti ayarlarını yapılandırın
Aşama 1:
aç Ayarlar tarayıcının sağ üst köşesinde görünen üç yatay çizgili simgeden Google Chrome'un
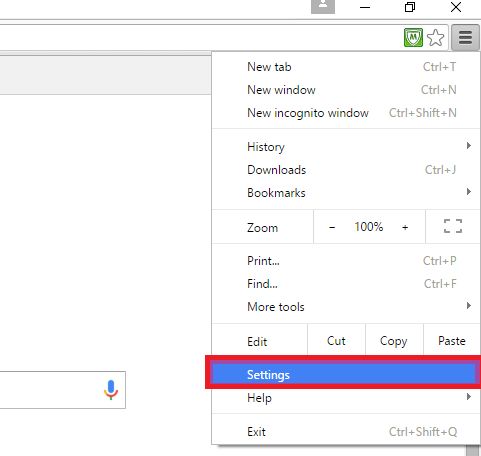
Adım 2:
Aşağı kaydırın ve seçeneği seçin Gelişmiş ayarları göster.

Aşama 3:
En üstte başlıklı bir seçenek bulacaksınız. Gizlilik. İki alt seçeneği vardır, İçerik ayarları ve Tarama verilerini temizler.Önceki seçeneği seçin.
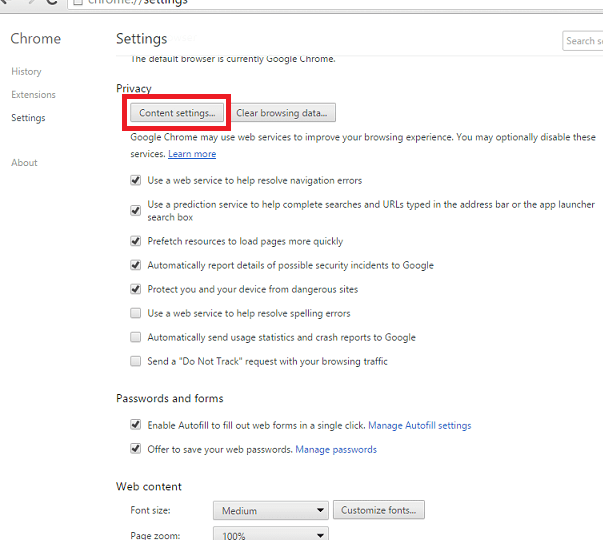
4. Adım:
Açılan yeni küçük pencerede, adında bir seçenek bulana kadar biraz aşağı kaydırın. Eklentiler. Google Chrome'da tanıtılan yeni özelliklere göre, eklentileri çalıştırmadan önce inceler. Yalnızca belirli bir web sayfasını görüntülemek için gerekli olduğunu hissederse, tüm web sayfaları için otomatik olarak çalıştırmak yerine onları çalıştırmaya başlar.
Adım 5:
Çağrılan seçenekten hemen önce radyo düğmesine tıklayın Önemli eklenti içeriğini tespit edin ve çalıştırın. Bunu yaptığınızda, her seferinde eklentilerin çalışmasını dikkate alır. Tıklayın bitti bununla işiniz bittiğinde.

Bu, dizüstü bilgisayarlarınızda daha fazla pil ömrüne ve daha fazla kullanılabilir depolamaya yardımcı olacaktır.


![Chrome Incognito vs Safari Özel Tarama: Kim Kazanır? [Ayrıntılı Karşılaştırma]](/f/05de7f3f3ab865b72d6a73db37a17098.png?width=300&height=460)