Автор TechieWriter
Ви хочете, щоб дані, введені у ваші аркуші Excel, були в межах вказаного діапазону? Чи є у вас кілька комірок для перевірки даних відразу? Що ж, ми маємо ідеальне рішення для вас. Все, що вам потрібно зробити, це скористатися Перевірка даних функція, доступна в Excel. Читайте далі, щоб дізнатися, як зламати цей простий трюк.
КРОК 1
- Відкрийте аркуш Excel, який потрібно перевірити.

КРОК 2
- Скажімо, ви хочете перевірити значення клітинки B6 стовпця віку. Ви хочете, щоб значення в B6 було між 20 і 90, оскільки це ваше бажане вікове значення. Для цього виберіть клітинку B6. Ви можете вибрати кілька клітинок, щоб застосувати одну і ту ж перевірку. Вибравши клітинку (клітинки), клацніть на Дані вкладку. Як наступне, натисніть на Перевірка даних кнопку, а потім увімкнути Перевірка даних варіант. Зробіть наступний знімок екрана для довідки.
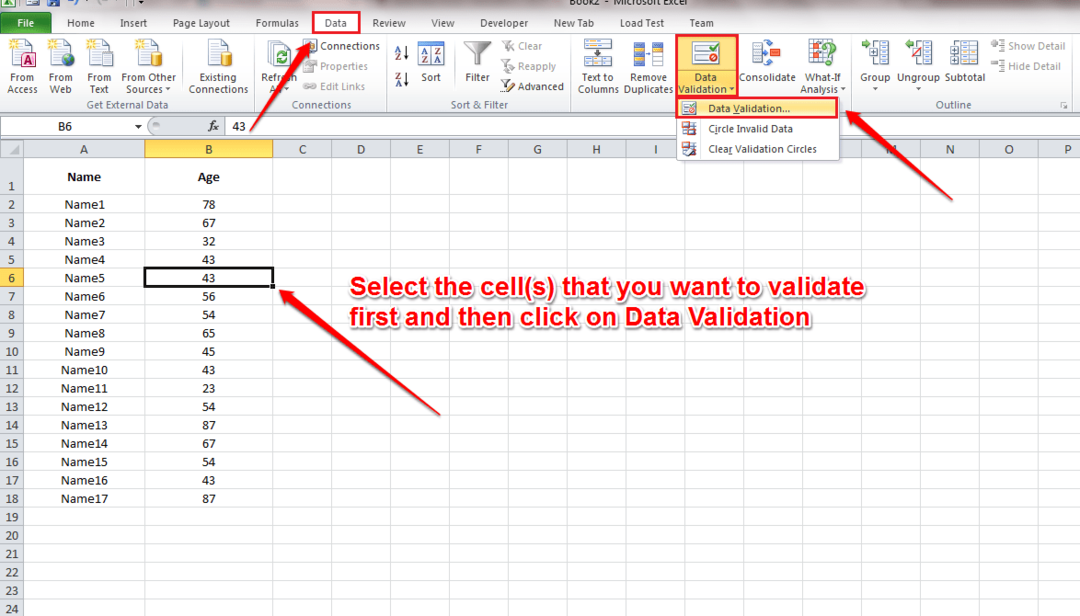
КРОК 3
- Нове вікно з назвою Перевірка даних відкривається. Під Налаштування вкладку, ви можете встановити Критерії перевірки. Я встановив свої критерії віку від 20 до 90 років, як показано на скріншоті, наведеному нижче.

КРОК 4
- Зараз під Вхідне повідомлення на вкладці, ви можете записати повідомлення, яке має бути показано користувачеві, коли він / вона намагається ввести значення у перевірені клітинки.

КРОК 5
- Під Повідомлення про помилку вкладку, ви можете вибрати a Стиль. Це піктограма, яка відображатиметься з попереджувальним повідомленням. я вибрав Увага стиль. Ви також можете встановити заголовок та індивідуальне повідомлення для попередження про помилку. Після того, як ви все закінчите, натисніть гаразд кнопку.
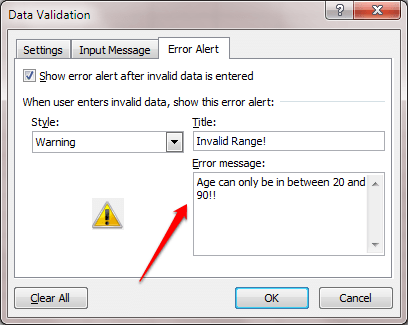
КРОК 6
- Тепер, якщо ви спробуєте ввести значення у перевірену комірку, воно покаже вам вхідне повідомлення.
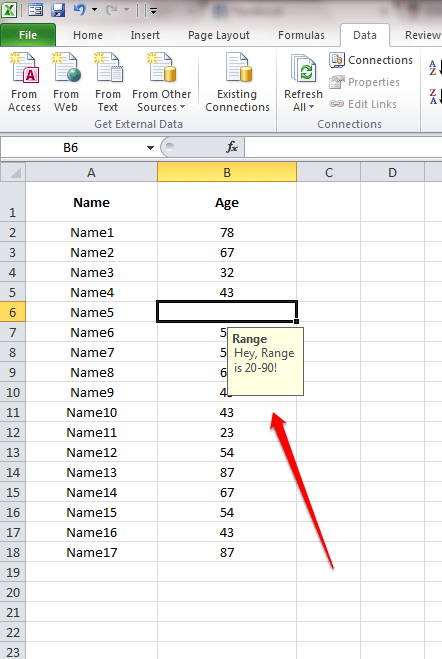
КРОК 7
- Якщо ви введете значення поза вказаним діапазоном, вам буде видано попередження про помилку.
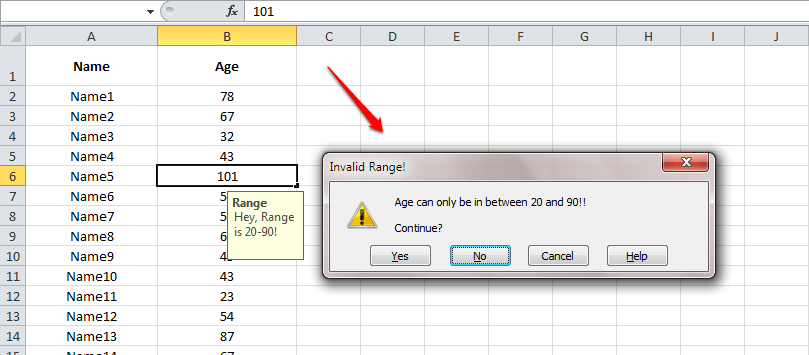
Спробуйте перевірити свої аркуші Excel сьогодні вже сьогодні. Сподіваюся, вам стаття стала корисною. Повертайтеся за новими трюками, порадами та хаками. Тим часом ви можете переглянути нашу статтю на цю тему Як заморозити рядки або стовпці в аркушах Excel.


