Ви не можете відкрити завантажений аркуш Excel на своєму комп’ютері? Якщо ви пробували, але файл Excel не відкривається на вашому комп’ютері, дотримуйтесь цих простих виправлень, щоб розблокувати та змінити Параметри MS Excel і ви зможете швидко отримати доступ до файлів Excel.
Виправлення-1 Розблокувати файл-
Ви можете розблокувати файл Excel із властивостей документа-
1. Клацніть правою кнопкою миші на проблемному файлі Excel.
2. Тепер натисніть "Властивості“.

3. Спочатку вам потрібно перейти доЗагальні".
4. Зараз, перевірити варіант “Розблокувати“.
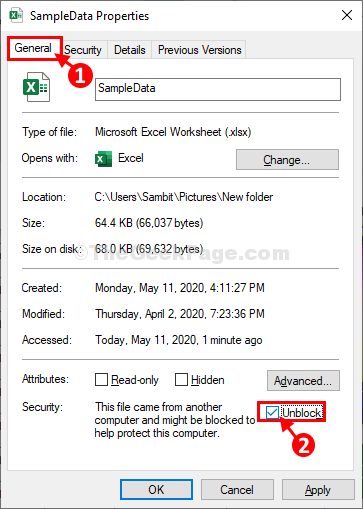
5. Потім натисніть “Подати заявку", А потім натисніть"гаразд“. Зміни буде збережено.
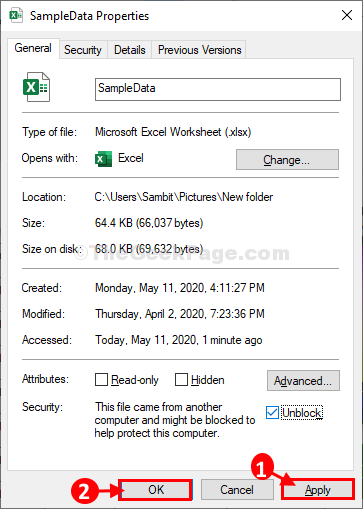
Тепер спробуйте ще раз відкрити файл Excel на своєму комп’ютері.
Перейдіть за іншим виправленням, якщо це не допомогло.
Виправлено-2 Вимкнути параметри захищеного перегляду в Excel-
Вимкнення налаштувань захищеного перегляду з Excel варіанти вирішать цю проблему для вашого комп’ютера.
1. Клацніть на поле пошуку та введіть “перевершувати“.
2. Знову натисніть "Excel”У піднятих результатах пошуку, щоб відкрити Microsoft Excel на вашому комп’ютері.

3. Коли Excel відкриється вікно, натисніть на “Файл”У рядку меню.
4. Потім прокрутіть вниз ліву частину меню та натисніть "Варіанти“.

5. В Параметри Excel у вікні натисніть “Центр довіри”Для доступу до Центр довіри Налаштування.
6. Тепер натисніть "Налаштування Центру довіри…”, Щоб змінити його.

7. Після цього ліворуч натисніть на “Захищений вид“.
9. Тоді, зніміть прапорець варіант “Увімкніть захищений перегляд для файлів, що походять з Інтернету“.
10. Потім натисніть “гаразд“.

11. Повертаючись до Параметри Excel у вікні натисніть “гаразд”, Щоб зберегти зміни.
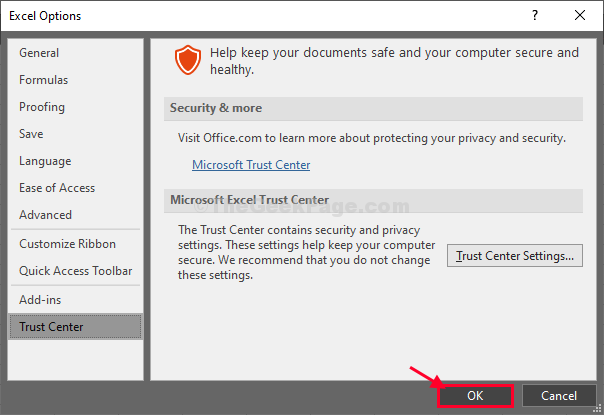
Тепер закрийте Excel вікно.
Спробуйте відкрити документ, з яким ви мали проблеми. Він буде відкритий без будь-яких питань надалі.
Ваша проблема буде вирішена.
ПРИМІТКА–
‘Захищений вид‘Діє як охорона, яка захищає ваш комп’ютер від будь-якого шкідливого програмного забезпечення чи вірусу, який іноді потрапляє на ваш комп’ютер із завантаженими документами (вкладення електронної пошти). Отже, ми рекомендуємо вимкнути захищений вигляд лише на один раз. Після того, як ви зможете отримати доступ до документа, не забудьте ввімкнути його знову Захищений вид налаштування.
У випадку, якщо ви хочете знову ввімкнутиЗахищений вид'Налаштування виконайте ці кроки-
1. Відкрийте Excel вікно.
2. В Excel у вікні натисніть “Файл", А потім натисніть"Варіанти“.

3. Потім натисніть "Центр довіри“.
4. Далі потрібно натиснути на “Налаштування Центру довіри…”, Щоб змінити його.

5. Знову натисніть "Захищений вид“.
7. Тоді, перевіритиваріант “Увімкніть захищений перегляд для файлів, що походять з Інтернету“.
8. Нарешті, натисніть на “гаразд”, Щоб зберегти зміни.

Захищений вид знову увімкнено на вашому комп'ютері.


