Іноді цифри, наявні в заголовку документа MS WORD, затемнюються. Це означає, що замість числа відображається чорний ящик. У наведеному нижче прикладі замість 1.1.1. Відображається чорне поле.

Якщо в документі багато заголовків, виправлення номерів заголовків вручну для кожного заголовка може стати громіздким. У таких випадках можна віддати перевагу вирішенню цієї проблеми за допомогою одного з наведених нижче виправлень. У цій статті ми ілюструємо 2 різні способи позбутися чорного ящика, що з’являється у заголовках замість цифр у документі MS Word.
Виправлення 1: Повторне застосування стилю
Крок 1: Відкрийте документ MS Word, у якому замість цифр у заголовку показано чорне поле.
Крок 2: Виберіть чорну коробку повністю. Чорний ящик тепер буде відображатися сірим кольором. Див. Скріншот нижче.

Крок 3: Утримуйте клавіші Ctrl+Shift+S в той самий час.
Крок 4: Ви можете побачити Застосування стилів спливаюче вікно
Крок 5: Натисніть на Повторно подати заявку кнопку
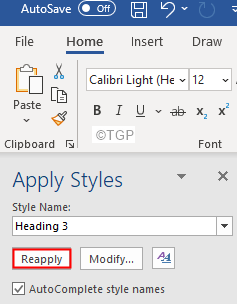
Ви повинні мати можливість позбутися чорного ящика і замість цього побачити цифри. Якщо ви знову відкриваєте документ, якщо ви знову помітите чорну скриньку, спробуйте наступне виправлення.
Виправлення 2: Змініть форматування чисел на Немає
Крок 1: Виберіть чорну коробку повністю. Чорний ящик тепер буде відображатися сірим кольором. Див. Скріншот нижче.

Крок 2: Утримуйте клавіші Ctrl+Shift+S в той самий час.
Крок 3: Ви можете побачити Застосування стилів спливаюче вікно.
Крок 4: Натисніть на Змінити кнопку.
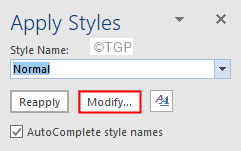
Крок 5: У Змінити стиль у вікні, що з’явиться, натисніть на Формат у нижньому лівому куті вікна.
Крок 6: У спадному меню виберіть Нумерація
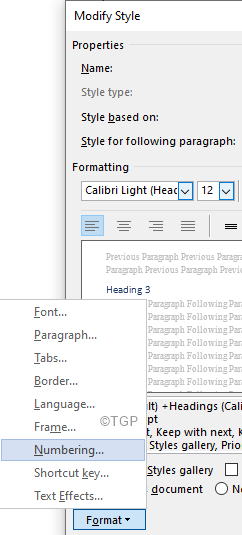
Крок 7: У вікні Нумерація та Маркери виберіть Жодного а потім натисніть в порядку
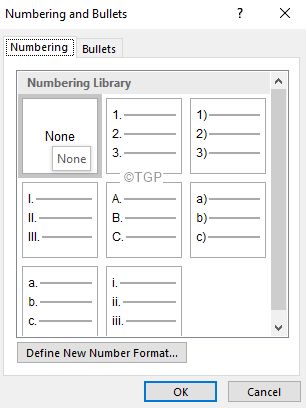
Крок 8: Тепер натисніть на В порядку Кнопка в Змінити стиль вікно.
Крок 9: Ви можете побачити, що нумерація буде видалена.
Крок 10: Щоб знову додати нумерацію, наведіть курсор перед заголовком 3.
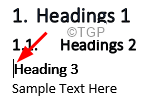
Крок 11: Переконайтеся, що ви знаходитесь у Додому вкладку у верхньому меню.
Крок 12: Натисніть на Багаторівневий список
Крок 13: У спадному меню виберіть варіант, який відповідає вашим вимогам

Крок 14: Якщо ви бачите, що рівень нумерації неправильний, скажіть, якщо ви бачите нумерацію як 1.1 замість 1.1.1, виберіть цифри, як показано нижче
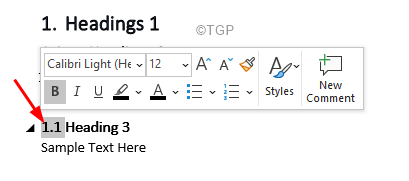
Крок 15: Натисніть на Багаторівневий список варіант
Крок 16: Натисніть на Змінити рівень списку
Крок 17: Виберіть відповідний рівень. У цьому випадку 1.1.1
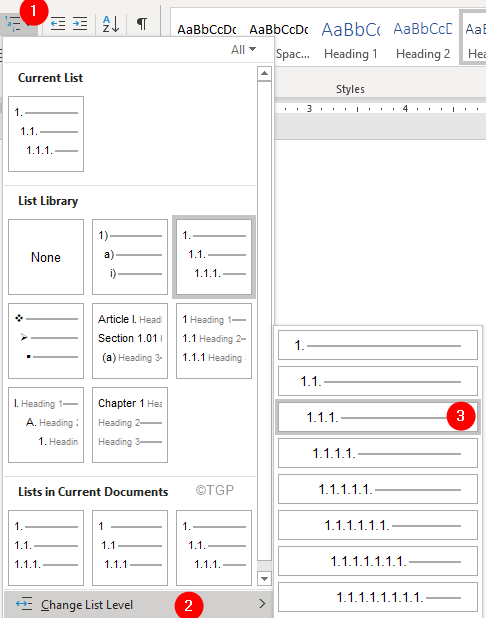
Крок 18: Якщо ви бачите, що є різниця між інтервалами, щось на зразок того, що показано нижче
Крок 19: Виберіть цифри. Якщо ви натиснете на один із номерів заголовка, усі вони будуть вибрані.
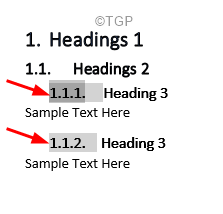
Крок 20: Натисніть на лінійку, як показано нижче
Крок 21: Перетягніть лінійку, щоб відрегулювати відстань
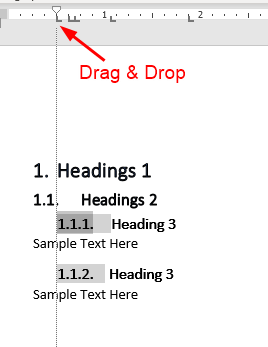
Крок 22: Нарешті, коли всі зміни будуть зроблені, оновіть заголовок так, щоб усі заголовки з однаковими мітками (наприклад, усі заголовки 3) виглядали однаково.
Крок 23: Клацніть правою кнопкою миші потрібний заголовок
Крок 24: У меню виберіть Оновіть заголовок до виділення відповідності.
Це все.


