Windows 11 очікує багатьох елементарних змін у своєму інтерфейсі та естетиці. Один з простих розміщень курсору на панелі завдань, нікуди не виходячи. Але це можна зробити, налаштувавши реєстр вручну. Просто виконайте кроки, зазначені в цій статті, щоб збільшити або зменшити панель завдань, просто змінивши одну клавішу на вашому комп’ютері.
Як збільшити або зменшити панель завдань у Windows 11
Ви можете налаштувати панель завдань за своїм бажанням, просто виконавши ці дії на своєму комп'ютері.
1. Спочатку потрібно натиснути кнопку Клавіша Windows+R ключі разом.
2. Після того, як з’явиться термінал «Виконати», напишіть «regedit”І вдарив Введіть.

УВАГА–
Якщо ви зміните реєстр, не знаючи, що робите, це може назавжди замурувати вашу машину. Отже, ми пропонуємо вам створювати резервну копію кожного разу, коли ви вносите деякі зміни до реєстру.
а. Відкривши Редактор реєстру, просто натисніть кнопку «Файл", А потім натисніть"Експорт»З рядка меню.
b. Просто збережіть цю резервну копію в захищеному, захищеному місці.

Якщо щось піде не так, ви можете легко відновити реєстр до початкового стану.
3. Тепер на лівій панелі перейдіть сюди-
Комп’ютер \ HKEY_CURRENT_USER \ Програмне забезпечення \ Microsoft \ Windows \ CurrentVersion \ Explorer \ Advanced \ "TaskbarSi"
4. Потім праворуч клацніть пробіл правою кнопкою миші та клацніть «Новий>“.
5. Після цього натисніть «Значення DWORD (32-розрядне)“.

6. Після створення цього нового ключа назвіть його так:Панель завданьSi“.
7. Тепер ти можеш подвійне клацання на цьому новому ключі.

Тут можна вибрати три варіанти різних розмірів.
Малий => 0 Середній => 1 Великий => 2
Ви можете вибрати значення будь -якого розміру.
8. Далі виберіть "Шістнадцятковий«Базова система.
9. Введіть значення, пов'язане з розміром, який ми вказали вище, у полі "Дані про значення:" і натисніть на "в порядку“.
(Приклад. Якщо ви хочете мати панель завдань «Середнього розміру», вам слід написати «1“. )
10. Нарешті, натисніть «в порядку», Щоб зберегти цю зміну.
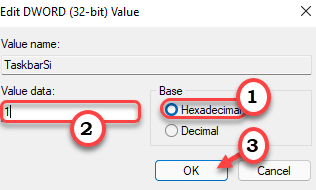
Після цього просто закрийте редактор реєстру та перезапустити комп'ютер один раз.
Таким чином, ви можете взяти під контроль панель завдань на екрані.


