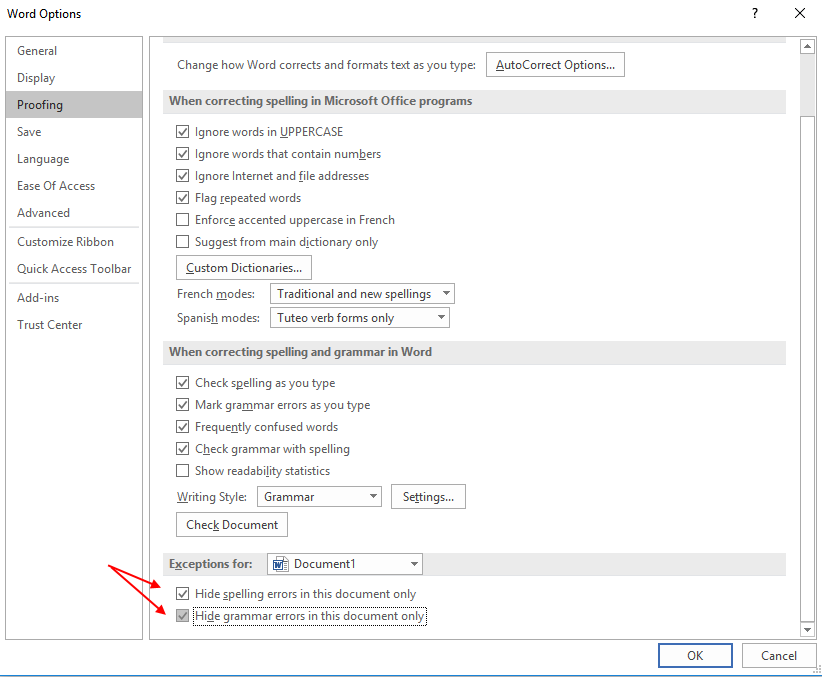Якщо у вас ПК із попередньо встановленою ОС Windows, ймовірність того, що у вас буде дуже загальне ім’я для вашого комп’ютера, досить висока. Якщо ваш комп’ютер не під’єднано до будь-якої мережі або якщо немає сценарію, що ваш комп’ютер потрібно ідентифікувати за його ім’ям, добре мати загальне ім’я. Але якщо вам взагалі потрібно ідентифікувати свій комп’ютер, то зі загальним ім’ям комп’ютера це стає складно.
Перейменування комп’ютера — досить просте завдання, і в цій статті ми пояснимо вам 5 різних способів, за допомогою яких можна перейменувати свій комп’ютер.
Примітка. Ви можете прочитати нашу статтю тут, щоб дізнатися як дізнатися поточну назву свого комп'ютера.
Зміст
Спосіб 1. Змініть ім’я комп’ютера за допомогою програми «Налаштування».
Крок 1: Запустіть Налаштування додаток, натиснувши кнопку WIN + I ключі разом.
В ліва панель у вікні, натисніть на система. На правій панелі натисніть на Про.

Крок 2: у верхній частині вікна «Про програму» знайдіть і натисніть кнопку Перейменуйте цей ПК.
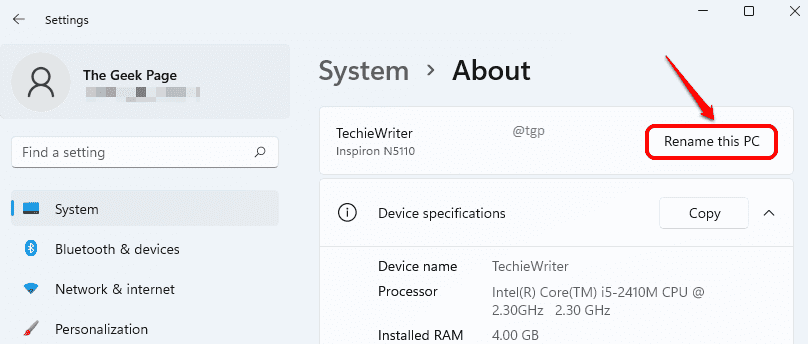
Крок 3: Тепер у Перейменуйте свій ПК вікно, типу в нова назва ПК, у відповідному текстовому полі, як показано нижче.
Натисніть на Далі кнопку.

Крок 4: Ти мусиш перезапустити комп’ютера, щоб змінити ім’я комп’ютера. Або натисніть на Перезапустіть зараз кнопку, щоб негайно перезавантажити машину. Або ви можете натиснути Перезавантажити комп'ютер пізніше кнопку, якщо ви хочете виконати перезапуск через деякий час.
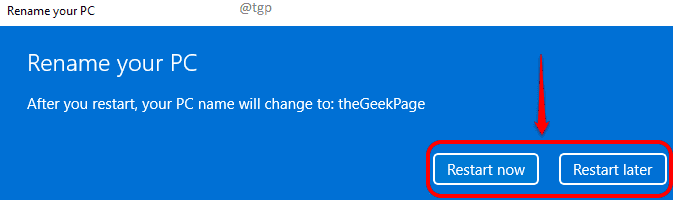
Спосіб 2. Змініть ім’я комп’ютера через панель керування
Крок 1: Натисніть клавіші WIN і R відразу відкрити Біжи вікно. Тип в контроль і вдарив в порядку кнопку, щоб запустити панель керування.
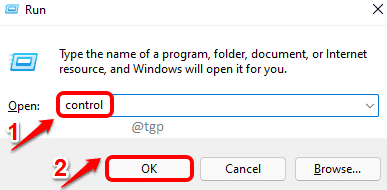
Крок 2: У вікні панелі керування на сторінці верхній правий кут у вікні, натисніть на Категорія в Переглянути за спадне меню та виберіть Маленькі іконки.
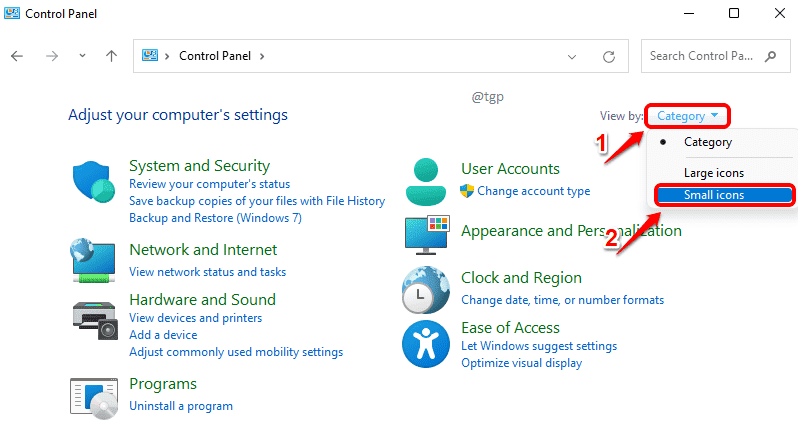
Крок 3: Тепер знайдіть і клацніть запис налаштувань із назвою система.

Крок 4: Тепер ви будете перенаправлені в систему Про вікно. Тут потрібно натиснути на Rназвіть цей ПК кнопку так само, як це було зроблено в попередньому методі.
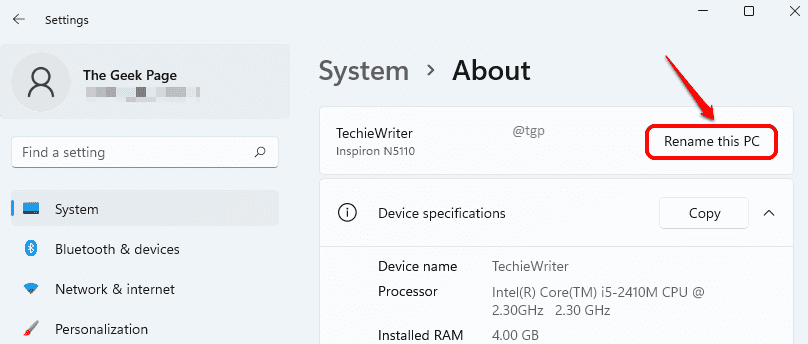
Крок 5: Тепер, дати нове ім'я своєму ПК і вдарив по Далі кнопку.
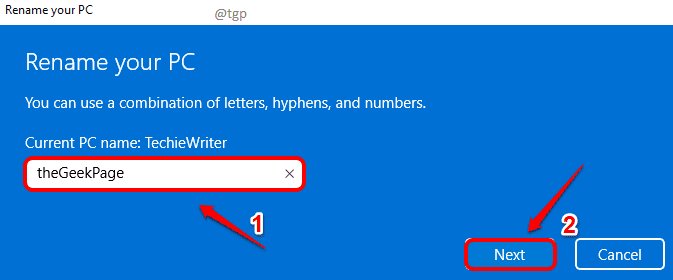
Крок 6: Ваша система має бути перезапущено щоб змінити назву ПК. Ви можете відразу перезавантажити комп’ютер, натиснувши кнопку Перезапустіть зараз або ви можете перезапустити його пізніше, натиснувши кнопку Перезавантажити комп'ютер пізніше кнопку.
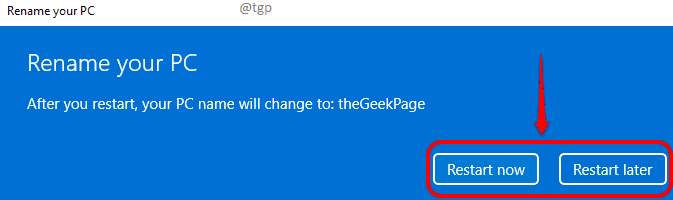
Спосіб 3. Змініть ім'я комп'ютера за допомогою командного рядка
Крок 1: Натисніть на Пошук значок на панелі завдань.
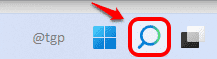
Крок 2: у рядку пошуку, типу в командапідказка і натисніть на Запустити від імені адміністратора варіант.

Крок 3: у вікні командного рядка, Копіювати Вставити наступну команду та натисніть Введіть ключ.
комп'ютерна система wmic, де ім'я=”%ім'я комп'ютера%” викликати перейменувати ім'я=”ВАШ-НОВИЙ-ІМ’Я ПК”
Примітка: будь ласка, переконайтеся замінити “YOUR-NEW-PC-NAME” із фактичним ім’ям, на яке ви хочете змінити назву свого комп’ютера.

Після наступного перезавантаження ім’я вашого ПК зміниться на нове ім’я, яке ви щойно дали.
Спосіб 4. Змініть ім’я комп’ютера за допомогою Windows PowerShell
Крок 1: Клацніть правою кнопкою миші на Windows на панелі завдань і клацніть на опції Термінал Windows (адміністратор).
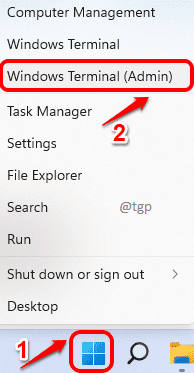
Крок 2: Коли запускається Windows PowerShell, Копіювати Вставити наступну команду та натисніть клавішу Enter.
Rename-Computer -NewName "ВАШ-НОВИЙ-ІМ'Я-ПК"
Примітка: будь ласка замінити “YOUR-NEW-PC-NAME” з новою назвою ПК.
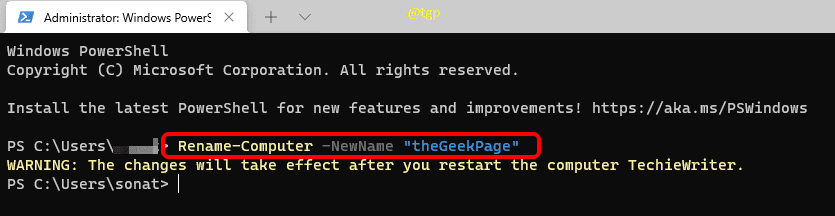
Перезавантажте Вашу машину, щоб зміни вступили в силу.
Спосіб 5. Змініть ім'я комп'ютера через властивості системи
Крок 1: Запустіть Біжи вікно, натиснувши кнопку WIN і R ключі разом. Введіть sysdm.cpl і вдарив по Введіть ключ.
sysdm.cpl

Крок 2: В Властивості системи вікно, натисніть на Ім'я комп'ютера табл.
Як далі, натисніть на Змінити кнопку, як показано нижче.

Крок 3: В Зміни імені комп’ютера/домену вікно під текстовим полем для Ім'я комп'ютера, типу в нова назва ПК який ви плануєте надати, а потім натисніть на в порядку кнопку внизу.
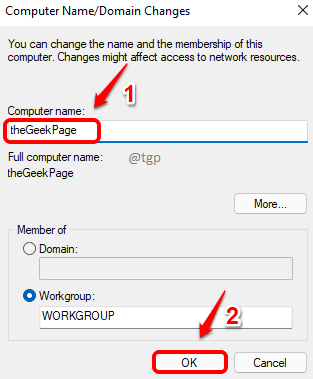
Крок 4: На наступному кроці натисніть на в порядку кнопку.
Якось ти перезапустити комп’ютера, ви можете побачити, що ім’я вашого комп’ютера змінилося на нове ім’я, яке ви щойно ввели.

Висновок
Зміна імені комп’ютера – це операція, яка вимагає перезавантаження системи. Отже, щоб будь-який із методів, згаданих у цій статті, спрацював, вам потрібно перезавантажте вашу машину.
Наведений нижче знімок екрана зроблений після того, як я перезавантажив свою машину. Тут ви можете побачити, що ім’я мого комп’ютера змінилося TechieWriter до theGeekPage.
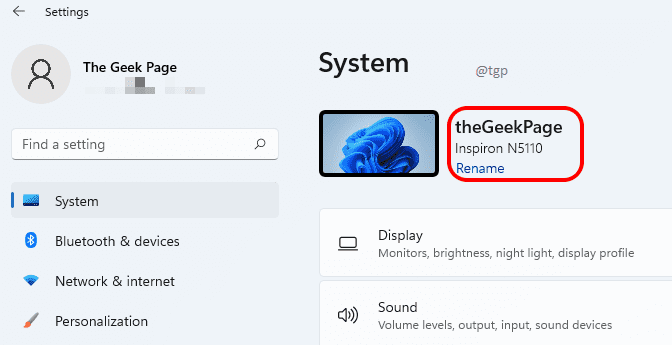
Це воно. Сподіваюся, ви знайшли статтю корисною. Скажіть, будь ласка, яким методом ви дотримувалися.