За Намрата Наяк
Така помилка в основному пов’язана з невдалим оновленням вікна або збою програми. Багато користувачів повідомляють, що бачать Помилка програми 0xC00000FD під час спроби встановити оновлення Windows. Але деякі користувачі згадують, що побачили цю помилку після несподіваного збою гри.
Однією з основних причин цієї помилки є нестабільність вашого ПК для підтримки апаратного прискорення. У цій статті ми перерахували деякі рішення, які допоможуть вам виправити цю помилку на вашому ПК з Windows.
Зміст
Рішення 1. Запустіть програму в режимі сумісності
1. Натисніть Windows + E відкривати Провідник файлів. Перейдіть до розташування гри або програми, яка завершує роботу з кодом помилки 0xC00000FD.
2. Клацніть правою кнопкою мишіна панелі запуску програм і виберіть Властивості.

3. Перейдіть до Сумісність табл.
4. Перевірте коробка поруч Запустіть цю програму в режимі сумісності для варіант.
5. Тепер скористайтеся спадним списком під ним і виберіть Windows7 з доступних варіантів.
6. Натисніть на Застосувати а потім далі в порядку щоб зберегти налаштування.
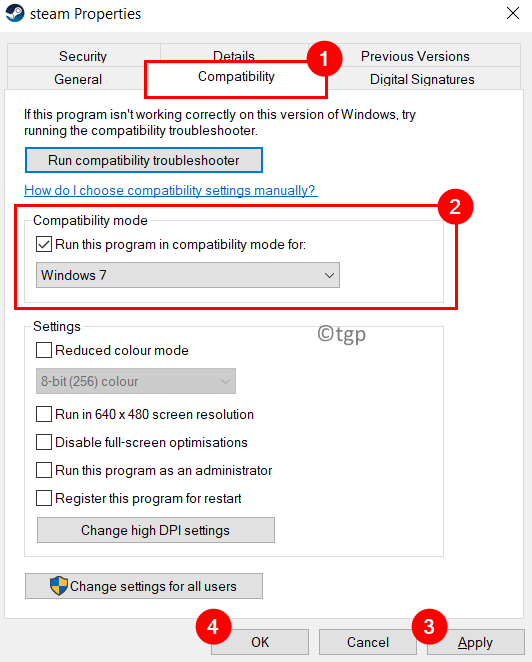
7. Тепер запустіть гру/програму, видавши помилку, і перевірте, чи вона виправлена.
Рішення 2. Змініть параметри запуску гри на запуск без апаратного прискорення
1. Запустіть Steam додаток.
2. Увійдіть до облікового запису, бібліотека якого містить гру, яка викликає помилку.
3. Натисніть на Бібліотека вкладка зверху.
4. Клацніть правою кнопкою миші на гру, яка спричинила помилку, і виберіть Властивості.
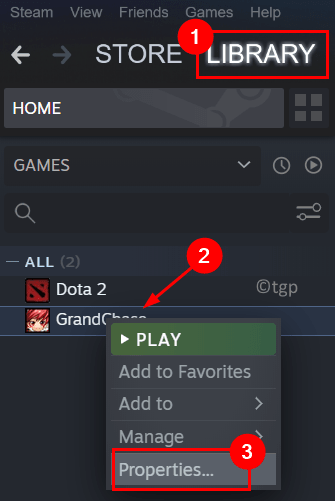
5. Перейдіть до Генеральний вкладка з лівого боку в Властивості вікно для гри.
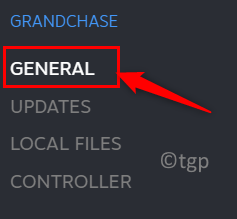
6. У текстовому полі під Параметри запуску заголовка, введіть таку команду.
-cefNoGPU -cefNoBlacklist
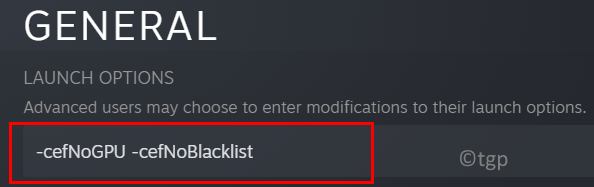
8. Після встановлення вищезазначених параметрів завантаження запустіть гру безпосередньо в Steam і перевірте, чи це допомогло усунути проблему.
Рішення 3. Відновіть Windows до точки перед оновленням
1. відчинено Виконати (Windows + R) і тип sysdm.cpl відкривати Властивості системи.

2. Перейдіть до Захист системи табл.
3. Натисніть на Відновлення системи… кнопку.

4. В Відновлення системи вікно, що з’явиться, натисніть на Далі.
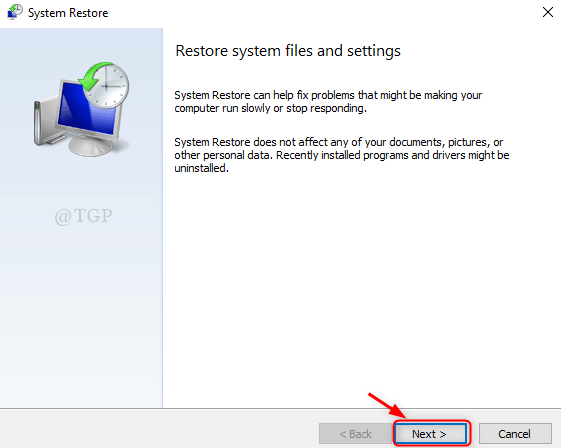
5. Перевірте коробка поруч Показати більше точок відновлення.
6. Виберіть a попередня точка відновлення зі списку, що відображається, і натисніть на Далі.

7. Дотримуйтесь інструкцій, щоб завершити відновлення.
8. Після завершення процесу ваш ПК перезавантажиться на попередній точці, де помилка не виникала. Тепер перевірте, чи можете ви запустити програму/гру без помилок.
Рішення 4 – Використовуйте команду Taskkill
1. Просто натисніть Windows і R комбінація клавіш для відкриття Біжи.
2. Тип cmd і натисніть Shift + Ctrl + Enter відкривати Командний рядок з правами адміністратора.

3. Введіть наступні команди та натисніть Enter після кожної.
taskkill /f /fi "SERVICES eq wuauserv" net stop cryptSvc net stop bits net stop msiserver ren C:\Windows\SoftwareDistribution SoftwareDistribution.old rmdir C:\Windows\SoftwareDistribution\DataStore rmdir C:\Windows\SoftwareDistribution\Download
4. Перезавантажте комп’ютера та перевірте, чи існує помилка.
Дякую, що прочитали.
Сподіваємося, що ця стаття була достатньо інформативною, щоб допомогти вам подолати помилку програми 0xC00000FD. Прокоментуйте та повідомте нам, яке виправлення спрацювало для вас.


