Перевірка системних файлів - це один із найкращих способів знайти пошкоджені файли на ПК з ОС Windows, а потім виправити дані реєстру. Щоб запустити утиліту, потрібно запустити команду “sfc / scannow”У командному рядку / Powershell. Потім виконується сканування всіх захищених системних файлів на ПК з Windows 10. Він автентифікує всі версії файлів, а потім відновлює пошкоджені файли.
Однак багато користувачів повідомляють про помилку, яка говорить: "Захист ресурсів Windows виявив пошкоджені файли, але не зміг виправити деякі з них“. Враховуючи, що запуск sfc / scannow дуже часто є дуже важливим для відновлення пошкоджених файлів і забезпечення безперебійної роботи системи, цю помилку слід виправити негайно. Подивимось як.
Рішення: Використання командного рядка
Крок 1: Клацніть на Почніть натисніть робочий стіл і введіть Командний рядок у вікні пошуку. Клацніть правою кнопкою миші на результат і натисніть на Запустити від імені адміністратора відкривати Командний рядок в режимі адміністратора.
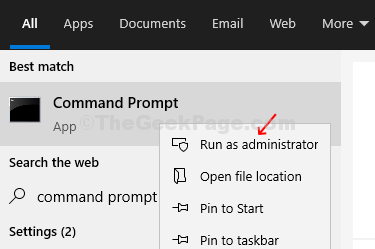
Крок 2: Тепер запустіть команду нижче і натисніть Введіть:
DISM / ONLINE / CLEANUP-IMAGE / RESTOREHEALTH

Тепер терпляче зачекайте, оскільки процес займає певний час. Він перевіряє пошкоджені компоненти, а потім реєструє пошкодження та відновлює пошкоджений файл.
Після того, як процес буде конкурувати і пошкоджені компоненти будуть виправлені, він відобразить повідомлення "Операція відновлення завершена успішно. Виправлено пошкодження магазину компонентів. Операція завершена успішноу. "
Крок 3: Як тільки процес завершиться, і ви побачите наведене вище повідомлення, перезавантажте комп'ютер, а потім знову запустіть команду нижче, щоб запустити перевірку системних файлів:
sfc / scannow
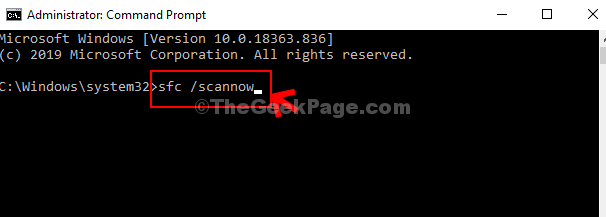
Тепер зачекайте, поки він завершиться, і тепер він повинен ідеально виправити будь-які ваші пошкоджені файли.


