Останні версії Windows були надзвичайно дружніми і для користувачів із вадами зору, за допомогою нової функції під назвою Підтримка шрифту Брайля. Незважаючи на цю функцію, ви можете увімкнути підтримку Брайля для вашого пристрою, завантаживши необхідні драйвери. Крім того, він дозволяє додати пристрій відображення Брайля. Ви також можете встановити мову введення та виведення.
Читайте далі, щоб дізнатися більше про цю чудову функцію та успішно налаштувати її у своїй новій Windows 11.
Зміст
Як увімкнути підтримку Брайля
Крок 1: Натисніть на Пошук значок на панелі завдань.

Крок 2: як і далі, введіть у налаштуваннях у рядку пошуку та натисніть на Налаштування варіант із результатів пошуку.
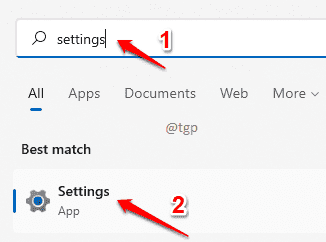
Крок 3: В ліве вікно на панелі, натисніть на Доступність і в праве вікно панель, прокрути вниз і знайдіть варіант Оповідач.

Крок 4. У вікні диктора прокрути вниз і клацніть на варіанті, який говорить Використовуйте дисплей Брайля з диктором.

Крок 5: Тепер вам потрібно шукати кнопку Завантажте та встановіть шрифт Брайля. Після натискання на нього ви побачите панель завантаження для завантаження.

Зачекайте, поки шрифт Брайля завершить завантаження та встановлення. Не панікуйте, якщо між ними блимає екран командного рядка. Це лише частина процесу встановлення.
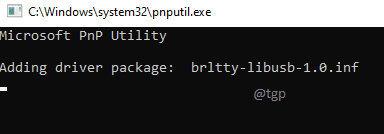
Крок 6. Після встановлення у вас буде вибір: увімкнути або вимкнути шрифт Брайля за допомогою перемикача, відповідного до Увімкніть шрифт Брайля табл.

Як додати дисплей Брайля
Крок 1: Під розділом Дисплеї Брайля та драйвери, проти Дисплеї Брайля варіант, натисніть на Додайте дисплей Брайля кнопку.

Крок 2: Тепер на Додайте дисплей Брайля вікно, виберіть виробник вашого дисплея Брайля за допомогою стрілки спадного меню, пов’язаної з Виберіть виробника дисплея Брайля.
Ви повинні вибрати тип підключення також теж USB або Серійний. Якщо ви вибрали USB, вам не потрібно вибирати тип порту. Просто натисніть на Додати кнопку.

Якщо ви виберете послідовне як тип підключення, вам потрібно натиснути на Виберіть вихідний порт спадне меню та також виберіть вихідний порт. Якщо ви не впевнені, до якого COM-порту підключено ваш дисплей, вам доведеться перевірити це в диспетчері пристроїв.

Інші параметри Брайля
У розділі можна змінити мову введення та виводу дисплея Брайля Вхід і вихід дисплея Брайля. У цьому розділі також можна вибрати типи таблиць.

Це воно. Сподіваємося, що ця стаття була вам корисною.


