Знання завантаження системи в безпечному режимі є одним із найважливіших навичок Windows. У безпечному режимі ваша система працюватиме лише з найважливішими службами та ресурсами. Будь-яка стороння програма буде відключена під час запуску, а також продуктивність системи збільшується, оскільки працюватимуть лише найважливіші програми.
Якщо виникла проблема з вашою Windows, завантаження вашої системи в безпечному режимі, а потім пошук проблеми є настійно рекомендованим рішенням у більшості технічних статей в Інтернеті. Якщо ваша система виходить з ладу, у вас не залишиться іншого вибору, окрім параметра завантаження в безпечному режимі, щоб навіть увійти на свою машину. Під час зловмисної атаки ви також можете завантажитися в Windows у безпечному режимі, а потім легко визначити джерело атаки.
У цій статті ми детально пояснюємо 4 різні способи, за допомогою яких ви можете безпечно завантажуватися в Windows 11.
Зміст
Як завантажитися в безпечний режим з меню «Пуск».
Крок 1: Натисніть на Windows спочатку значок. Потім натисніть на Потужність значок. Як далі, утримуйте клавішу SHIFT а потім натисніть на Перезапустіть варіант.
Зараз ваша система перезавантажиться.

Крок 2: Після перезавантаження системи з Виберіть варіант вікно, натисніть на Усунути неполадки табл.

Крок 3: у вікні Усунення неполадок натисніть на Розширені опції.
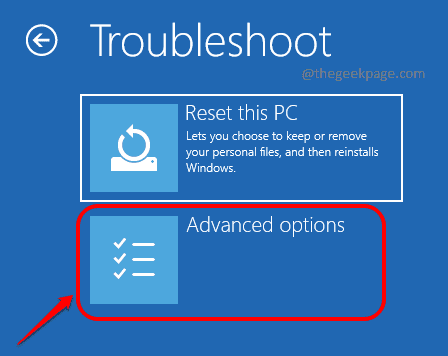
Крок 4: Як далі, натисніть на Налаштування запуску табл.

Крок 5: У нижньому правому куті вікна натисніть на Перезапустіть кнопку.

Крок 6: Натисніть ключ 4 для завантаження безпечний режим, ключ 5 для безпечний режим з мережею або ключ 6 для безпечний режим з командним рядком.
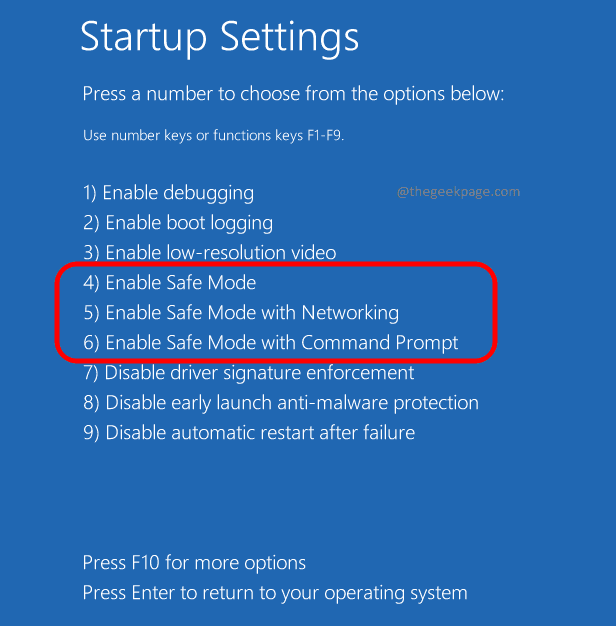
Зачекайте, поки ваша система завантажиться в безпечному режимі з розширеними налаштуваннями, якщо ви вибрали варіант 5 або 6 на попередньому кроці.
Як завантажитися в безпечний режим з відновлення Windows
Крок 1: Натисніть на Windows на панелі завдань, а потім натисніть на Налаштування значок програми.
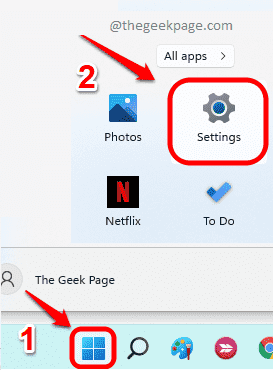
Крок 2: В ліва панель з Налаштування вікно, натисніть на система табл. В права панель, натисніть на Відновлення варіант.
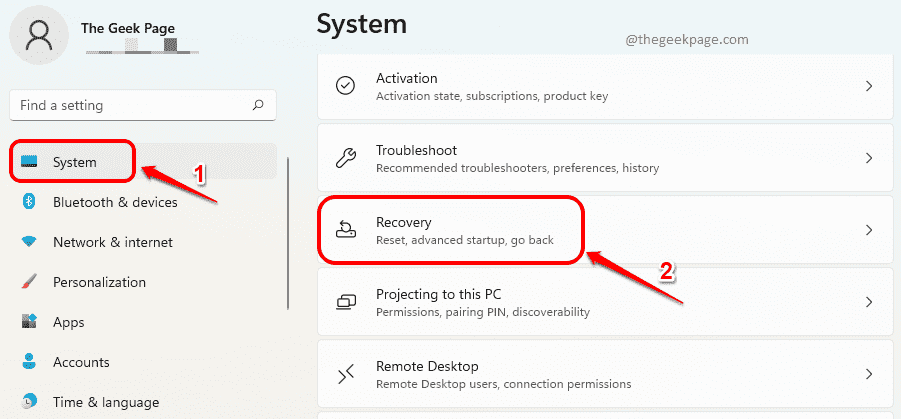
Крок 3: Тепер про Відновлення на сторінці налаштувань, натисніть кнопку Перезапустіть зараз.

Крок 4: Тепер система перезавантажиться, і з'явиться наступне вікно. Натисніть на Усунути неполадки спочатку вкладка.

Крок 5: Далі натисніть на Розширені опції.
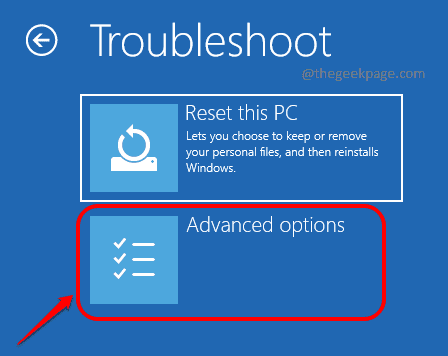
Крок 6: у вікні, що відкриється далі для Розширені опції, натисніть на вкладку Налаштування запуску.

Крок 7: Натисніть на Перезапустіть кнопку в Налаштування запуску вікно.

Крок 8: Щоб завантажити вашу систему безпечний режим, натисніть ключ 4. Якщо хочеш увімкнути мережу в безпечному режимі, натисніть 5. Або якщо хочете увімкнути командний рядок у безпечному режимі, натисніть ключ 6.
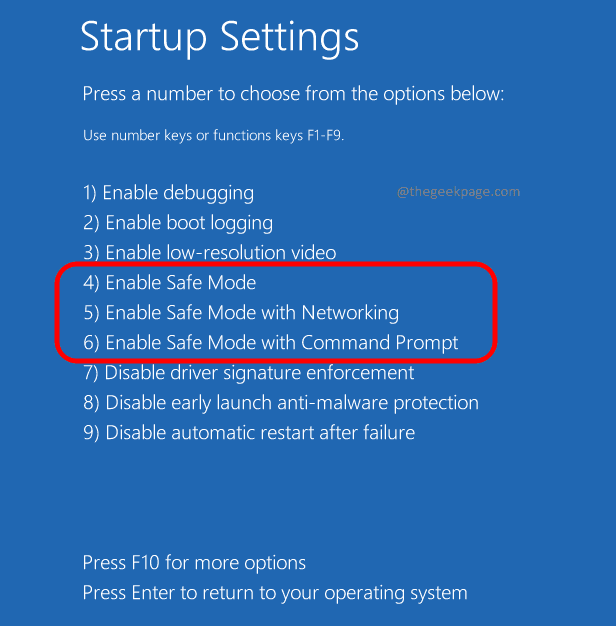
Це воно. Зачекайте, поки ваша система завантажиться в безпечному режимі.
Як завантажитися в безпечний режим через конфігурацію системи
Крок 1: Запустіть Біжи вікно, натиснувши Він і Р ключі разом. Введіть msconfig і вдарив по в порядку кнопку.
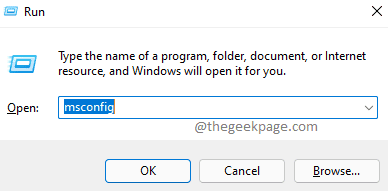
Крок 2: В Конфігурація системи вікно, натисніть на вкладку Завантаження.
Під Параметри завантаження розділ, увімкніть параметри Безпечне завантаження і Мінімальний як показано на скріншоті нижче.
Після того, як ви все зробили, натисніть Застосувати кнопку, а потім кнопку В порядку кнопку.
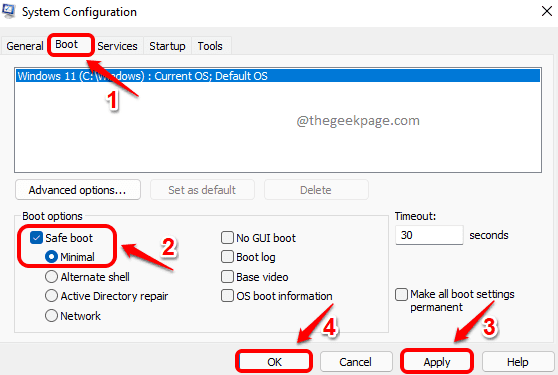
Крок 3: Якщо запит на підтвердження перезавантаження, натисніть кнопку Перезапустіть кнопку, щоб завантажити Windows 11 у безпечному режимі.
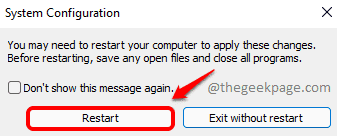
Примітка. Коли система перезавантажиться, вона буде в безпечному режимі. Однак, якщо система продовжує завантажуватися в безпечному режимі лише для подальших перезапусків, виконайте ті самі кроки в цьому методі ще раз. Але на кроці 2 зніміть прапорці з параметрів Безпечне завантаження та Мінімальний. Збережіть зміни. Ваш наступний перезапуск буде нормальним.
Як завантажитися в безпечний режим за допомогою автоматичного відновлення
Крок 1: Повністю вимкніть комп'ютер. Тепер натисніть кнопку живлення, щоб увімкнути його. Як тільки з'явиться логотип Windows, вимкніть комп'ютер, утримуючи кнопку живлення. Повторіть цей процес 3 рази. Це призведе до того, що ваша система перейде на екран автоматичного відновлення.
Натисніть на Розширені опції кнопку, коли ви перейдете на екран автоматичного відновлення.

Крок 2: В Виберіть варіант вікно, натисніть на Усунути неполадки табл.

Крок 3: Як далі, натисніть на Розширені опції табл.
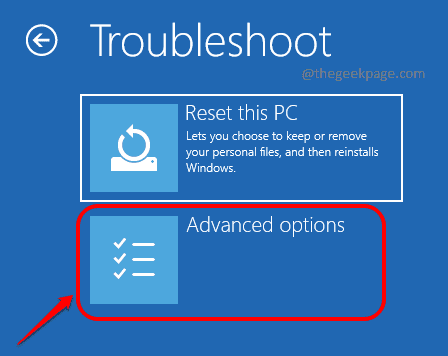
Крок 4: у вікні Додаткові параметри натисніть на Налаштування запуску табл.

Крок 5: Як далі, натисніть на кнопку Перезапустіть.

Крок 6: Тепер, щоб завантажитися в безпечному режимі, ви можете натиснути або натиснути клавіша 4 або клавіша 5 або клавіша 6.
Натискання клавіші 4 просто завантажить вашу систему в безпечному режимі, тоді як натискання 5 і 6 дозволить відповідно до мережі та командного рядка разом із безпечним режимом.
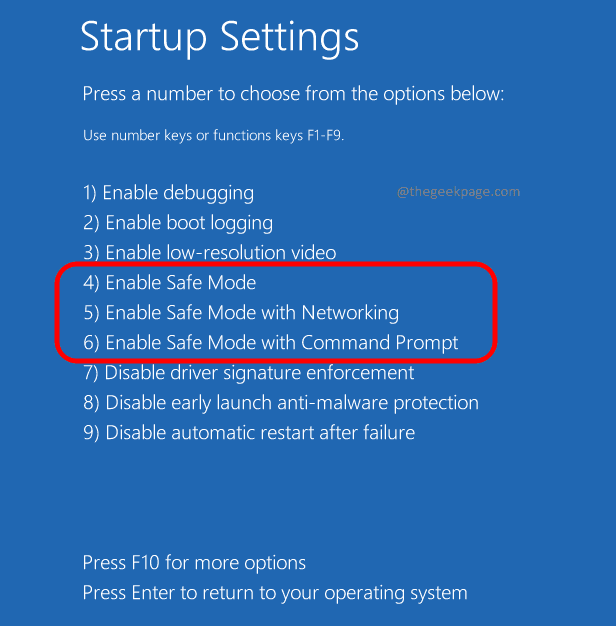
Це воно. Тепер ви професіонал у завантаженні Windows 11 у безпечному режимі. Будь ласка, повідомте нам у коментарях, якщо ви застрягли на якомусь із кроків.


