Часи, коли ви дивилися свої фільми на великому телебаченні, минули. Було легко встановити таймер, щоб вимкнути телевізор, якщо ви заснете. Але завдяки втручанню ноутбуків, телевізори – це давня історія, оскільки ви можете легше дивитися фільми на своїх ноутбуках. Для багатьох функція таймера сну в ноутбуках може здатися складним завданням. Але що, якщо ми скажемо вам, що ви можете налаштувати таймер сну на своєму ноутбуці навіть простіше, ніж налаштувати його на своєму телевізорі?
У цій статті йдеться про те, як ви можете легко налаштувати заплановане вимикання у Windows 11, щоб ви могли заснути, дивлячись фільми, не боячись розрядити електроенергію.
Зміст
Як автоматично вимкнути Windows через певний період за допомогою CMD
Крок 1: Запустіть Біжи вікно, натиснувши кнопку Win + R ключі разом. Введіть cmd і вдарив Введіть клавіша для запуску командного рядка.

Крок 2: у вікні командного рядка, введіть таку команду і вдарив Введіть ключ.
Вимкнення -с -т
Примітка: в команді – час у секундах. Якщо ви хочете запланувати вимкнення через 1 годину, ви можете вказати параметр часу як 3600.
Наприклад: Вимкнення -s -t 3600
Тепер ви отримаєте спливаюче сповіщення про те, що ваша система вимкнеться через 60 хвилин. Це воно. Ви успішно запланували автоматичне вимкнення.
Примітка: – Якщо це не працює, ви можете скористатися командою, наведеною нижче
Вимкнення /s /t 3600

Як скасувати заплановане вимкнення за допомогою CMD
Якщо ви запланували вимкнення та передумали пізніше, ви завжди можете скасувати завдання вимкнення. Виконайте наведені нижче дії, щоб зробити це легко за допомогою cmd.
Крок 1: Натисніть клавіші Win + R разом запустити Біжи вікно. Щоб відкрити командний рядок, введіть cmd і вдарив Введіть ключ.

Крок 2: Як далі, введіть або скопіюйте та вставте наступну команду і вдарив по Введіть ключ.
Вимкнення -а
Після виконання команди ви побачите спливаюче сповіщення про те, що заплановане завершення роботи скасовано.

Як автоматично вимкнути Windows через певний період за допомогою ярлика на робочому столі
Незважаючи на те, що описаний вище метод командного рядка для планування вимкнення є досить простим і зрозумілим, якщо ви часто потрібно планувати вимкнення вашого комп’ютера, радимо створити піктограму на робочому столі для те саме.
Крок 1:Клацніть правою кнопкою миші на порожній простір на тобі Робочий стіл. У контекстному меню правою кнопкою миші натисніть на Новий а потім далі Ярлик варіанти.
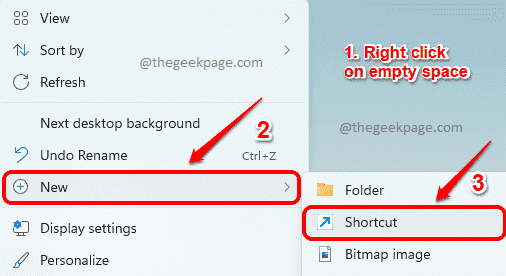
Крок 2: В Створити ярлик вікно, під полем за Введіть розташування елемента, скопіюйте та вставте наступну команду і вдарив Введіть ключ, щоб перейти до наступного кроку.
Вимкнення -с -т
Примітка: це час у секундах. Якщо ви хочете запланувати вимкнення через 60 хвилин, тобто через 1 годину, ви можете вказати параметр часу як 3600.
Наприклад: Вимкнення -s -t 3600
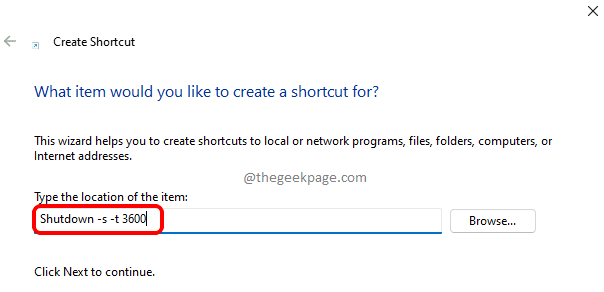
Крок 3: На наступному кроці дати ім'я до вашого ярлика вимкнення. Після завершення натисніть Введіть ключ.
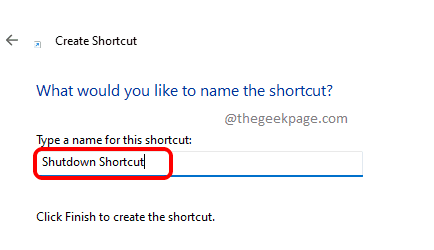
Крок 4: Тепер ви можете побачити, що на вашому робочому столі створено новий ярлик для планування вимкнення. Двічі клацніть ярлик, щоб запланувати вимкнення зразу.
Тепер ви побачите спливаюче вікно Ви збираєтеся вийти за період часу, який ви вказали в ярлику.

Крок 5: Як останнє налаштування, якщо ви хочете надати своєму ярлику круту піктограму, ви можете клацніть правою кнопкою миші на вашому ярлику а потім натисніть на Властивості.

Крок 6: Натисніть на Змінити значок кнопка під Ярлик табл.
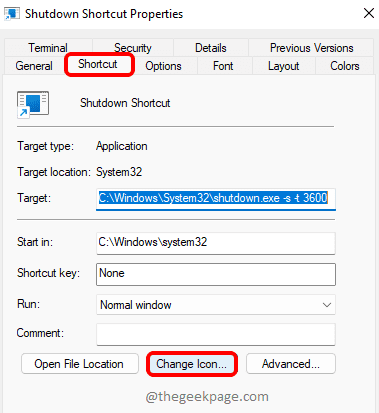
Крок 7: Від Змінити значок вікно, виберіть піктограму на ваш вибір, а потім натисніть на в порядку кнопку.

Крок 8: Це воно. Ваш новий ярлик із крутим значком готовий, щоб ви могли запланувати вимкнення вашого пристрою. Подвійне клацання цієї піктограми миттєво запланує вимкнення для вашої машини.
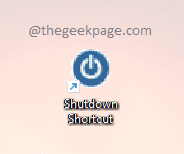
Як скасувати заплановане завершення роботи за допомогою ярлика на робочому столі
Цілком природно, що вам також знадобиться ярлик, щоб скасувати заплановані вимкнення. Виконайте наведені нижче дії, щоб створити ярлик для скасування запланованих відключень.
Крок 1: на вашому робочому столі, клацніть правою кнопкою миші на порожньому місці щоб відкрити контекстне меню. Натисніть на Новий варіант, а потім на Ярлик варіант.
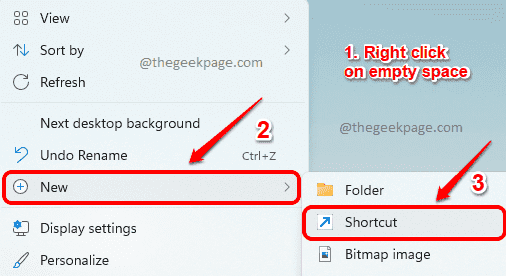
Крок 2: В Створити ярлик вікно, скопіюйте та вставте наступну команду і вдарив Введіть ключ.
Вимкнення -а

Крок 3: На наступному кроці ви можете дати своєму ярлику будь-яку назву на ваш вибір. Я назвав своє як Завершення роботи Ярлик скасування.
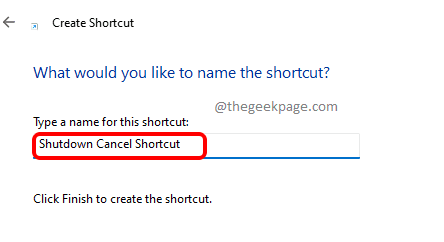
Крок 4: Це воно. Якщо ви зараз подивитеся на свій робочий стіл, ви побачите, що створено ярлик скасування.
Подвійне клацання на ньому тo скасувати будь-які заплановані відключення. Після подвійного клацання ви отримаєте спливаюче сповіщення про те, що ваше заплановане вимкнення скасовано.
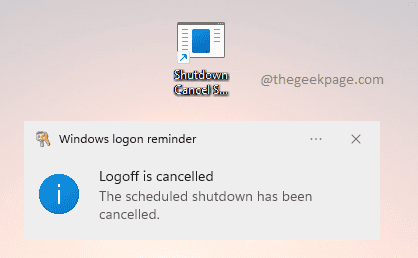
Будь ласка, повідомте нам у коментарях, чи знайшли ви стаття корисною.


