Функція швидкого доступу була запущена з випуском Windows 10. Користувачам Windows повністю сподобалася ця функція і цілком певна, тому що вона надає користувачам швидкий доступ до нещодавно відкритих файлів або найчастіше використовуваних папок тощо. у провіднику файлів або в майстрі «Відкрити та зберегти як». Якщо ви помітили, що провідник файлів за замовчуванням відкривається в режимі швидкого доступу, де ви можете знайти всі нещодавно відкриті елементи або закріплені вами папки чи файли. Якщо ви не хочете відкривати провідник файлів у режимі швидкого доступу або просто хочете вимкнути швидкий доступ або увімкніть функцію швидкого доступу у вашій системі Windows 11, тоді ця публікація обов’язково допоможе вам дуже Будь ласка, продовжуйте читати.
Як увімкнути або вимкнути функцію швидкого доступу в Windows 11 за допомогою редактора реєстру
ПРИМІТКА: Будь ласка, завжди переконайтеся, що у вас є експортував файл реєстру як резервну копію перш ніж продовжити вносити будь-які зміни, щоб, якщо щось піде не так, ви могли будь-коли повернути це назад. Навіть незначні зміни у файлі реєстру можуть повністю пошкодити ваше системне програмне забезпечення.
Крок 1: Натисніть Windows + R клавіші разом на клавіатурі, щоб відкрити Біжи діалогове вікно.
Крок 2: введіть regedit у вікні виконання та натисніть кнопку Введіть ключ, щоб відкрити редактор реєстру.
Крок 3: Клацніть Так у підказці UAC, щоб продовжити.

Крок 4: Скопіюйте та вставте наведений нижче шлях у порожній та очищений адресний рядок у редакторі реєстру.
HKEY_CURRENT_USER\Software\Microsoft\Windows\CurrentVersion\Explorer\Advanced
Крок 5: Потім виберіть Розширений ключ реєстру в лівій частині редактора реєстру.
Крок 6: Знайдіть LaunchTo значення DWORD і відкрийте його, двічі клацнувши по ньому.
Крок 7: Введіть 0 у текстовому полі «Дані значення» і клацніть добре кнопку, щоб застосувати зміни.

Крок 8: Якщо ви хочете знову ввімкнути його, відкрийте файл LaunchTo Значення DWORD і Enter 1 у текстовому полі «Дані значення» і клацніть добре кнопку, щоб внести зміни, як показано нижче.

Крок 9: Тепер закрийте редактор реєстру та перезапустіть систему один раз.
Крок 10. Наступного разу, коли ви завантажите свою систему, ви зможете спостерігати за внесеними змінами.
Ось як ви можете ввімкнути або вимкнути швидкий доступ за допомогою редактора реєстру в Windows 11.
Як відкрити Провідник файлів для швидкого доступу або цей комп’ютер завжди в Windows 11
Крок 1: Натисніть Windows + E ключі разом, щоб відкрити Провідник файлів у вашій системі.
Крок 2. Натисніть на три горизонтальні точки (Показати більше параметрів), розташовані в кінці рядка меню, як показано нижче.
Крок 3: Потім виберіть Параметри зі спадного меню, як показано на знімку екрана нижче.
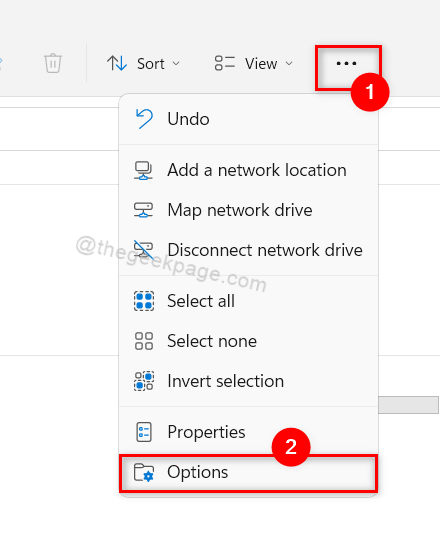
Крок 4. Якщо у вашому файловому провіднику відкривається швидкий доступ, і ви хочете змінити його Цей ПК, Потім перейдіть до Генеральний вкладку вікна Параметри папки.
Крок 5: Тепер натисніть на Відкрийте Провідник файлів розкривний список і виберіть Цей ПК зі списку.
Крок 6. Після завершення натисніть Застосувати і добре кнопку, щоб внести зміни.
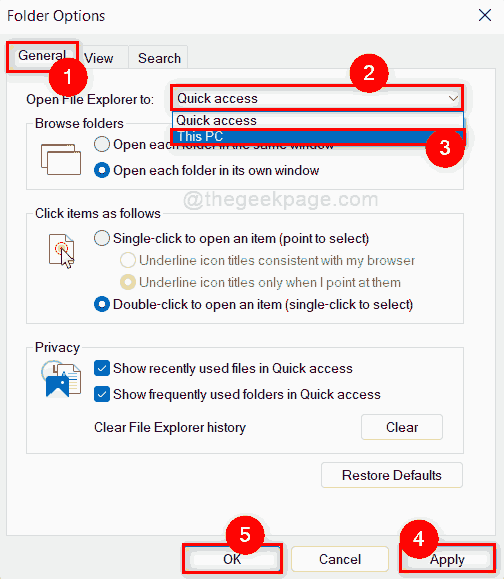
Крок 7: Якщо ви хочете, щоб Провідник файлів відкрився Швидкий доступ, потім перейдіть до Генеральний вкладка вікна параметрів папки.
Крок 8: Виберіть Швидкий доступ зі спадного списку Відкрийте Провідник файлів і натисніть Застосувати і добре кнопку, щоб відобразити зміни.

Крок 9. Це не вмикає чи вимикає швидкий доступ, а лише гарантує, куди має відкритися провідник файлів.
Ось так хлопці!
Сподіваюся, ця стаття була для вас інформативною і була корисною.
Будь ласка, залиште нам коментарі нижче для будь-яких запитів.
Дякую!


