Microsoft Excel може стати чудовим інструментом для використання та аналізу даних для наших щоденних звітів. Іноді ми можемо застрягти з невеликими змінами даних, які заважають нашій роботі. Давайте розглянемо одну з таких проблем тут. Якщо у вас є аркуш Excel, де всі дані вводяться в одну клітинку і їх потрібно розділити на окремі стовпці або рядки відповідно до нашої вимоги. Існують різні способи вирішення цієї проблеми. Давайте розглянемо різні доступні методи.
Спосіб 1:Використання параметра «Текст до стовпців».
Крок 1. Виберіть осередки, на які потрібно розділити дані. Перейдіть до Дані вкладку та виберіть Текст до стовпців параметр із розділу Інструменти даних.

Крок 2. У вікні майстра перетворення тексту в стовпець виберіть Розмежований і натисніть на Далі.
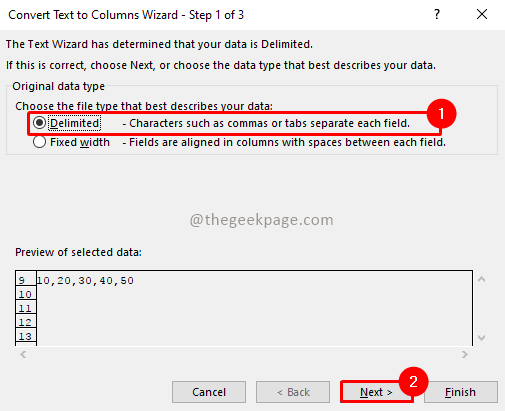
Крок 3. У розділі Розмежувачі виберіть Кома і натисніть Далі.

Примітка: Ви можете вибрати відповідний роздільник відповідно до ваших даних. Ви також можете вказати свій власний роздільник, вибравши інший і вказавши його в текстовому полі біля нього.
Крок 4. У розділі «Формат даних стовпця» натисніть на Генеральний варіант. Вкажіть Пункт призначення клітинки, куди потрібно розмістити розділені дані. Натисніть на Закінчити.
Примітка: Ви можете вибрати будь-який стовпець із попереднього перегляду даних та змінити формат даних стовпця для цього конкретного стовпця.
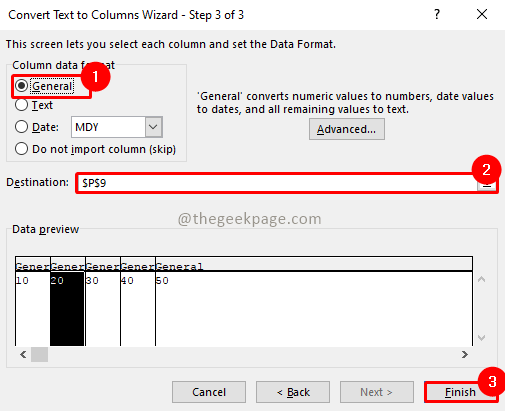
Ваші дані розділені на кілька стовпців.
Якщо ви хочете перемістити дані в рядки, виконайте наведені нижче дії.
Крок 1. Виберіть дані стовпця, скопіюйте їх.
Крок 2. Виберіть цільову клітинку, куди ви хочете вставити дані, клацніть правою кнопкою миші та виберіть Паста спец варіант.
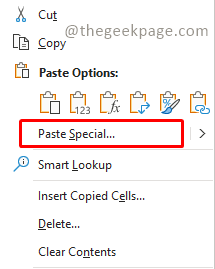
Крок 3. У вікні «Спеціальна вставка» поставте прапорець Транспонувати і натисніть ДОБРЕ.

Ваші дані тепер розділені на кілька рядків.
Спосіб 2: Використання програми Power Query
Power Query (називається Отримати та трансформувати Дані в попередніх версіях Excel) доступний у новішій версії Microsoft Excel. Ви можете завантажити його з цього посилання.
Крок 1. Виберіть клітинки з даними та перейдіть до Дані вкладку, виберіть З таблиці/діапазону.
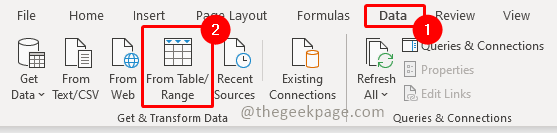
Крок 2. У діалоговому вікні «Створити таблицю» підтвердьте діапазон даних. Також встановіть прапорець Моя таблиця має заголовки. Натисніть на добре.
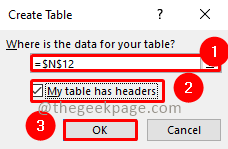
Крок 3: Це відкриє Power Query Редактор із вибраними даними, як показано на скріншоті нижче:

Крок 4: Виберіть клітинку, яку потрібно розділити на кілька рядків. Йти до Додому Вкладка та виберіть Розділена колонка, виберіть варіант За роздільником зі спадного меню.
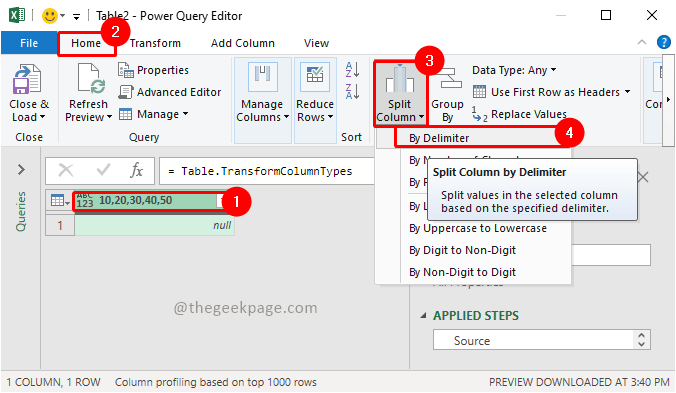
Крок 5: у вікні Розділити стовпець за роздільником, в Виберіть або введіть роздільник виберіть роздільник відповідно до ваших даних зі спадного меню. Йти до Розширені опції і вибрати Стовпці/рядки відповідно до вашої вимоги. Натисніть добре.

Примітка: якщо у вас є спеціальні символи як роздільники, виберіть На замовлення зі спадного меню Виберіть або введіть роздільник і перевірити Розділіть за допомогою спеціальних символів прапорець. У центрі міста нижче ви можете вибрати спеціальний символ, який ви хочете використовувати як роздільник.
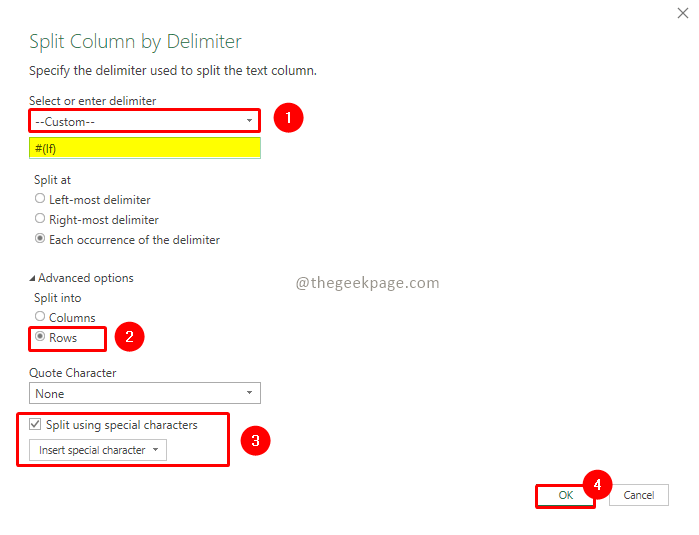
Крок 6. Тепер ваші дані розділені на кілька стовпців/рядків з однієї клітинки. Тепер нам потрібно повернутися до початкової програми Excel. Для цього в редакторі Power Query перейдіть до Додому Вкладка та клацніть на «Закрити та завантажити до...”. З’явиться спливаюче вікно імпорту даних. У цьому виберіть, як і куди ви хочете імпортувати цю таблицю та ДОБРЕ.
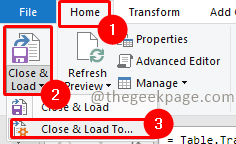
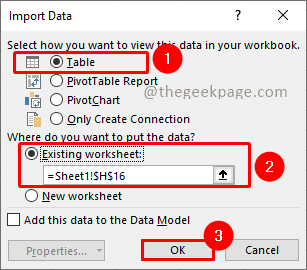
Примітка: Якщо вибрати Закрити та завантажити опція, дані будуть переміщені на новий аркуш.
Отже, у вас є. Ваші дані розділені на кілька рядків/стовпців.
Сподіваюся, стаття була інформативною. Повідомте нам у коментарях, який метод вам більше подобається. Дякую, що читаєте. Приємного читання!!


