Чи повірите ви, якщо я скажу, що Microsoft Excel досить розумний? Ну, дехто відразу погодиться зі мною. Інша група людей, які зі мною не згодні, погодяться зі мною, коли закінчать читати цю статтю. Microsoft Excel має цю дивовижну функціональність під назвою Flash Fill який може виявити закономірності у ваших даних і заповнити решту робочого аркуша за вас! Ну, схоже, щось буде в майбутньому? Що ж, вас чекає задоволення!
Flash Fill можна використовувати для об’єднання даних, вилучення даних, видалення символів і багато-багато іншого. І тут все в порядку, це не те, що буде в майбутньому! У цій статті ми детально пояснюємо, як можна найкращим чином використовувати Flash Fill з найпростішими прикладами. Сподіваюся, вам сподобається читати!
Зміст
Як розділити дані за допомогою Flash Fill
Скажімо, у вас є вихідний стовпець, у якому є дані, які потрібно розділити на кілька стовпців. Наприклад, мені потрібно розділити дані в стовпці джерела Ім'я, прізвище, вік, і Улюблений колір колонки відповідно.
Крок 1: По-перше, переконайтеся, що джерело дані є присутній і є послідовний як показано нижче.

Крок 2: Тепер перейдіть до Ім'я колонка і типу в ім'я як бажаєш. Єдине, він повинен відповідати написанню у вихідному рядку.

Крок 3: Зараз клацніть на клітинка де ви ввели дані, а потім натисніть клавіші CTRL + E. Це автоматично заповнить усі клітинки в одному стовпці, витягуючи ім’я з вихідного рядка.

Крок 4: Як і в попередніх кроках, ви можете ввести Прізвище, вік та улюблений колір у перших клітинках відповідних стовпців.

Крок 5: Після того, як ви введете перший рядок, просто натисніть кожну з перших клітинок у кожному з стовпців, а потім натисніть CTRL і E клавіші для автоматичного створення серії за допомогою Flash Fill.

Як об’єднати дані за допомогою Flash Fill
Припустимо, у вас є робочий аркуш, а стовпці 1 і 2 містять дані. Вам потрібно сформувати колонку 3, об’єднавши дані з стовпців 1 і 2. Тут також на допомогу приходить Flash Fill.
Крок 1: у третьому стовпці типу в як ви хочете, щоб ваші стовпці були поєднані.
Наприклад, у наведеному нижче прикладі я хочу Ім'я і Прізвище об’єднати, щоб утворити Повне ім'я.
Отже, я натиснув першу клітинку Повне ім'я і введіть повне ім’я, яке є Джон Доу.

Крок 2: Зараз клацніть на спочаткуклітинка з Повне ім'я стовпець і просто натисніть CTRL + E разом.
Вуаля! Тепер ваша серія створюється так само просто, як і за допомогою Flash Fill.

Як змінити регістр за допомогою Flash Fill
Скажімо, вам потрібно об’єднати дані з 2 стовпців і сформувати третій стовпець, як у попередньому сценарії. Але в цьому випадку ви хочете, щоб регістр вашого третього стовпця відрізнявся від вихідних даних. У цьому випадку виконайте наведені нижче дії.
Крок 1: Якщо ви хочете Ім'я і Прізвище об’єднати, але ви хочете, щоб перші літери імені та прізвища мали малий регістр, тоді введіть таким чином у першу клітинку Повне ім'я колонка.
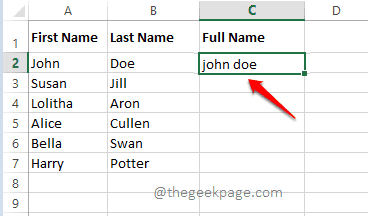
Крок 2: Зараз виберіть в клітинка де ви ввели дані, а потім натисніть кнопку CTRL + E клавіші одночасно. Це воно. Тепер ви створили серію відповідно до справи на ваш вибір.

Як витягувати лише числа або текст за допомогою Flash Fill
Це дуже цікавий трюк із використанням Flash Fill. Скажімо, у вас є вихідний рядок, який містить як цифри, так і літери. Ви хочете, щоб числа в рядку витягувалися в один стовпець, а текст – в інший стовпець.
Крок 1: Просто типу у всіх числа присутній у вихідному рядку в першому рядку, в тому ж порядку, у Тільки цифри колонка.
так само, типу у всіх листи присутній у стовпці вихідного рядка, у тому самому порядку, у Лише текст поле.

Крок 2: Тепер клацніть клітинки, куди ви ввели дані на попередньому кроці, одну за одною, а потім натисніть клавіші CTRL + E побачити, як відбувається магічне вилучення.

Як видалити пробіли з вихідного рядка за допомогою Flash Fill
Скажімо, у вас є вихідний рядок, і ви хочете, щоб усі символи пробілу були видалені з вихідного рядка. О так, ви можете зробити навіть це за допомогою Flash Fill!
Крок 1: Спочатку введіть рядок без пробілів, як показано на знімку екрана нижче, у стовпці призначення.

Крок 2: Тепер натисніть CTRL + E для автоматичного заповнення другого стовпця рядками, які не містять пробілів, як показано нижче.

Крок 3: Але якщо ви подивитеся на скріншот вище, ви зможете побачити, що літери в рядках також були видалені разом із пробілами. Тепер нам потрібно сказати Flash Fill, що він не повинен видаляти літери разом із пробілами.
Для цього просто введіть ще одне значення у другому стовпці як показано на скріншоті нижче. Рядок, показаний нижче, містить літери та пробіли, тому він є ідеальним прикладом для навчання Excel шаблону, який він повинен створити.

Крок 4: Після того, як ви закінчите, просто клацніть клітинку, де ви щойно ввели дані, а потім натисніть клавіші CTRL + E. Це дасть вам витончені результати. Насолоджуйтесь!
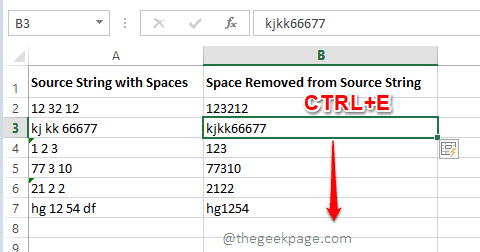
Є багато інших можливих сценаріїв, де ви можете скористатися Flash Fill, однак ми спробували охопити деякі з основних.
Будь ласка, повідомте нам у розділі коментарів, який трюк Flash Fill вас найбільше розважив. Дякую, що читаєте.


