Вбудований диспетчер пристроїв від Windows — це корисна програма для Windows, яка допомагає легко вносити певні зміни в системні функції. Наприклад, якщо у вас виникли проблеми з функцією Windows, яка нещодавно оновила свій драйвер, диспетчер пристроїв дозволить вам повернутися до попереднього драйвера. версії, якщо функція викликає проблему через застарілий драйвер, вона дозволяє оновити драйвер, відключити драйвер, видалити і навіть повторно встановити драйвер, щоб виправити проблема. Зазвичай він показує деталі щодо нещодавно встановлених пристроїв або будь-яких пристроїв Plug and Play, підключених до вашого ПК.
Поряд з останніми драйверами програма також містить список старих драйверів, які більше не використовуються, попередні версії та багато іншого, і всі вони приховані. Однак іноді вам може знадобитися доступ до цих прихованих пристроїв, які не підключаються і грають, і для цього ви можете виявити такі пристрої через сам диспетчер пристроїв. Давайте подивимося, як:
Як показати приховані пристрої в диспетчері пристроїв у Windows 11
РЕКЛАМА
Цей метод дозволяє переглядати будь-які приховані пристрої безпосередньо через диспетчер пристроїв і отримати доступ до прихованих пристроїв, щоб вносити будь-які подальші зміни для усунення системної помилки. Виконайте наведені нижче інструкції, щоб продовжити:
Крок 1: Натисніть кнопку Win + R одночасно натискайте клавіші на вашому ПК і відкривається командне вікно Виконати.
Крок 2. У полі пошуку команди «Виконати» введіть devmgmt.msc і натисніть добре щоб відкрити Диспетчер пристроїв вікно.

Крок 3. У вікні Диспетчера пристроїв перейдіть до Переглянути вкладку у верхній панелі меню, клацніть її та виберіть Показати приховані пристрої.
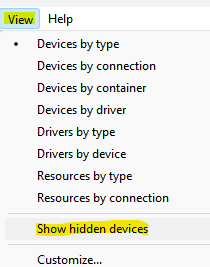
Тепер перейдіть до пристрою, який ви хочете перевірити, розгорніть розділ, і тепер повинні з’явитися приховані пристрої.
Крок 1 - Завантажте інструмент відновлення ПК Restoro звідси
Крок 2. Натисніть «Почати сканування», щоб автоматично знайти та виправити будь-яку проблему ПК.


