Якщо ви не заблокуєте та не захистите документ Word, ймовірність того, що хтось інший відкриє ваш документ Word і перезапише його, дуже висока. Ну, один із способів гарантувати, що ніхто інший не редагує ваш документ Word, це роздрукувати його. Але, безумовно, цей варіант не завжди практичний, оскільки він передбачає фізичну копію. Іншим варіантом було б перетворити ваш документ Word у PDF, а потім поділитися PDF-файлом. Але насправді є доступні редактори PDF, і редагувати PDF-файли також дуже легко.
Так чи є інше рішення? Як щодо того, щоб ви заблокували свій документ і встановили пароль, щоб кожен, хто хоче редагувати ваш документ, мав ввести цей пароль? Звучить круто? Ну, тоді читайте далі.
Як заблокувати та захистити документ Microsoft Word
Крок 1: По-перше, відкрийте документ Word які ви хочете заблокувати та захистити в Microsoft Word.
Тепер натисніть на ОГЛЯД вкладка вгорі. Потім натисніть на Обмежити редагування кнопка доступна в розділі з ім Захистити.
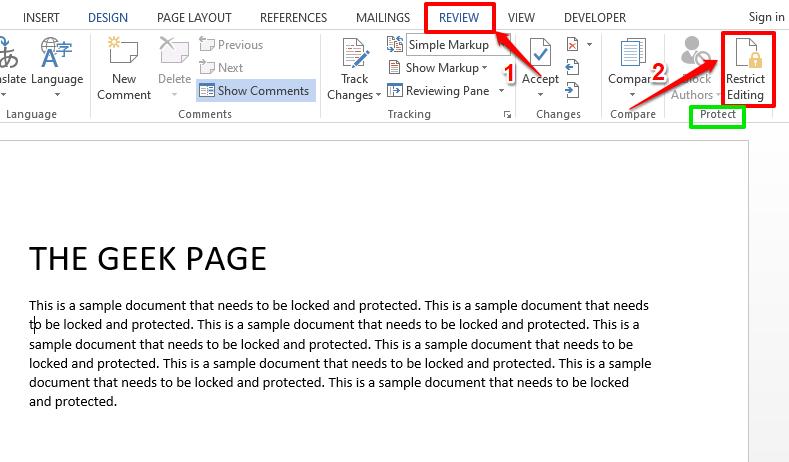
Крок 2: Коли Обмежити редагування відкриються параметри, виконайте наступне:
РЕКЛАМА
- Під Обмеження редагування розділ, поставте прапорець відповідна Дозволити лише цей тип редагування в документі.
- У самому розділі виберіть Без змін (лише читання) із пов’язаного спадного меню.
- Тепер під Винятки (необов'язково) заголовок, поставте прапорець відповідна Усі.
- Нарешті, під розділом Почніть виконання, натисніть на кнопку Так, почніть застосовувати захист.

Крок 3: Тепер ви зможете побачити вікно з ім'ям Почніть застосовувати захист. У розділі «Пароль» ви повинні ввести пароль для захисту вашого документа, а потім підтвердити пароль, ввівши його повторно. Цей пароль знадобиться, якщо ви захочете розблокувати свій документ пізніше. Запишіть пароль десь, якщо думаєте, що забудете його.
Після того, як ви ввели пароль, натисніть кнопку добре кнопку.
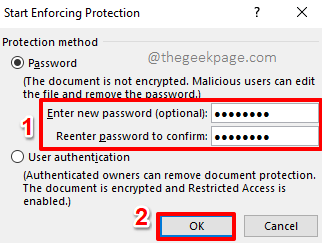
Крок 4: Це воно. Тепер ваш документ захищено. Якщо ви спробуєте відредагувати документ зараз, у нижній частині вікна з’явиться повідомлення Ця зміна заборонена, оскільки вибір заблоковано.

Як розблокувати захищений документ Microsoft Word
Отже, більше ніхто не може редагувати ваш документ. Але що, якщо ви самі захочете відредагувати документ колись у майбутньому? Ну, давайте подивимося, як це можна зробити.
Крок 1: Відкрийте захищений документ і натисніть на ОГЛЯД вкладка вгорі. Як далі, натисніть на Обмежити редагування кнопку.
Під Обмежити редагування параметрів, ви зможете побачити кнопку з ім’ям Зупинити захист. Натисніть на цьому.
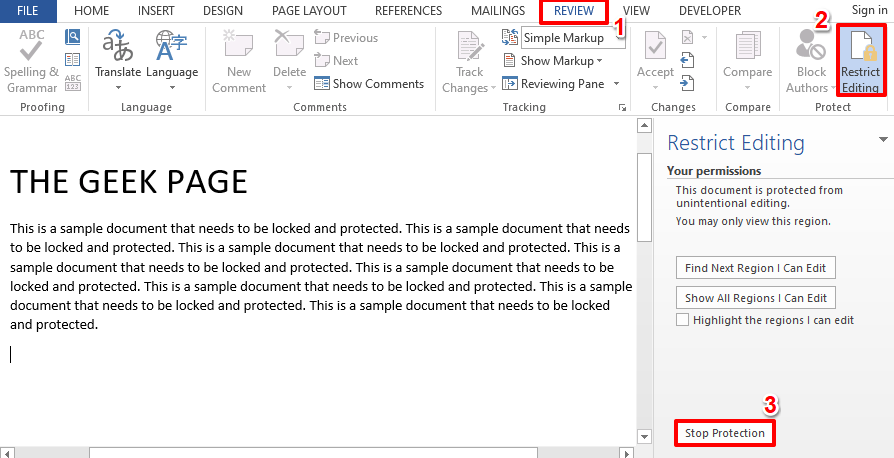
Крок 2: Тепер вам буде запропоновано ввести пароль, за допомогою якого ви заблокували свій документ у розділі 1. Введіть пароль і натисніть на добре кнопку.
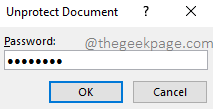
Крок 3: Ось так! Ваш документ більше не захищений. Ви можете внести скільки завгодно змін і заблокувати його знову. Насолоджуйтесь!
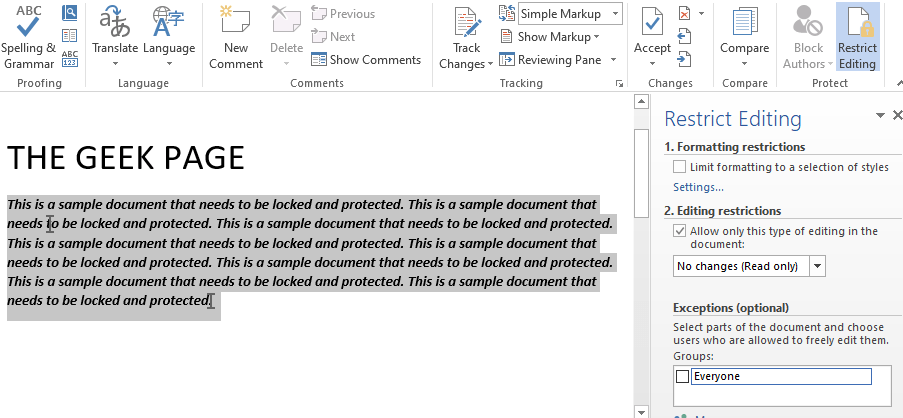
Будь ласка, повідомте нам у розділі коментарів, чи знайшли ви стаття корисною.
Крок 1 - Завантажте інструмент відновлення ПК Restoro звідси
Крок 2. Натисніть «Почати сканування», щоб автоматично знайти та виправити будь-яку проблему ПК.


