Отже, у вас є документ Word з різними розділами заголовків, які вам потрібно відкрити в Microsoft PowerPoint, внести деякі зміни та зберегти його як файл PowerPoint. Ну, ви, мабуть, спробували багато рішень, але, можливо, ще не знайшли потрібного. Не шукайте більше, ви нарешті потрапили в правильне місце. У цій статті ми детально розповіли, як можна легко перетворити файл Microsoft Word у файл PowerPoint за допомогою кількох дуже простих кроків. Читайте далі, щоб освоїти цей дивовижний трюк!
Розділ 1: Форматування документа Word
Крок 1: Відкрийте документ word в Microsoft Word, який потрібно конвертувати. У наведеному нижче прикладі я маю документ із таким зразком тексту.
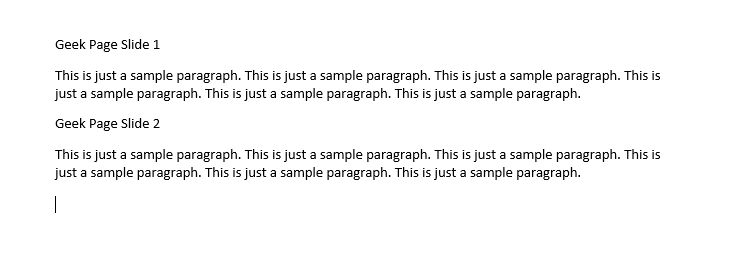
Крок 2: Тепер виберіть усі заголовки в документі, а потім натисніть на Заголовок 1 стиль під ДОМА вкладку, щоб відформатувати основні заголовки.

Крок 3: так само виділіть весь вміст під основними заголовками та виберіть Заголовок 2 варіант стилю.

РЕКЛАМА
Крок 4: Якщо ви зараз подивитеся на ваш документ, ви побачите, що він добре відформатований
Заголовок 1 і Заголовок 2 стилі форматування. Будь-який вміст, відформатований із заголовком 1, буде заголовну частину слайдів у презентації PowerPoint після завершення перетворення. Крім того, тексти у стилі заголовка 2 будуть під цими заголовками.Після того, як ви закінчите з форматуванням, давайте збережемо файл. Для цього натисніть на Файл вкладка вгорі.

Крок 5: Від ліворуч збоку вікна, натисніть на Зберегти як варіант. Потім на правильно стороні, натисніть на Огляд кнопку.

Крок 6: Перейдіть до будь-якого місця де ви хочете зберегти свій файл, дати ім'я, а потім натисніть на Зберегти кнопку, щоб зберегти файл.
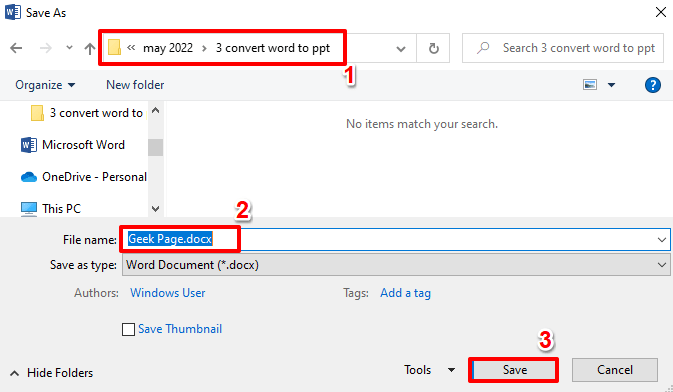
Це воно. Тепер ви успішно зберегли документ Word, який ви конвертуватимете у формат PowerPoint у наступному розділі.
Розділ 2: Імпорт відформатованого документа Word до Microsoft PowerPoint
Крок 1: По-перше, давайте запустити Microsoft PowerPoint. Для цього натисніть на Пошук значок на панелі завдань.

Крок 2: ЗапускШтепсельна розетка шляхом його пошуку.

Крок 3: Як далі, натисніть на Пуста презентація плитка.
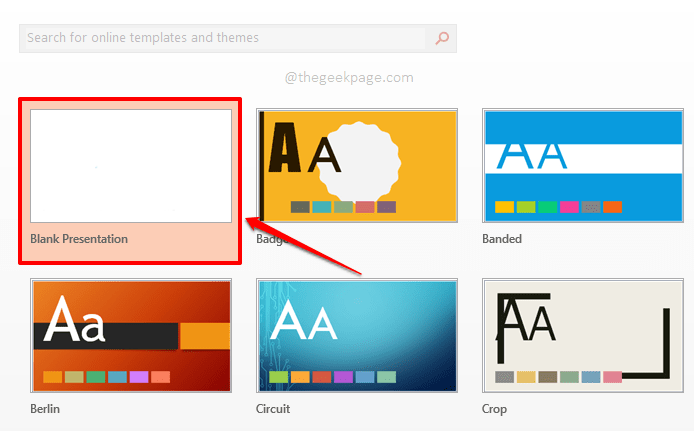
Крок 4: на лівій стороні вже буде слайд. Клацніть правою кнопкою миші на ньому, а потім натисніть на Видалити слайд варіант.

Крок 5: Під ДОМА вкладку, натисніть на Новий слайд спадне меню, а потім натисніть на опцію Слайди з Outline.

Крок 6: На Вставити контур вікно, перейдіть до місця розташування де ви раніше зберегли документ Word, клацніть на ньому, а потім натисніть кнопку Вставити кнопку.
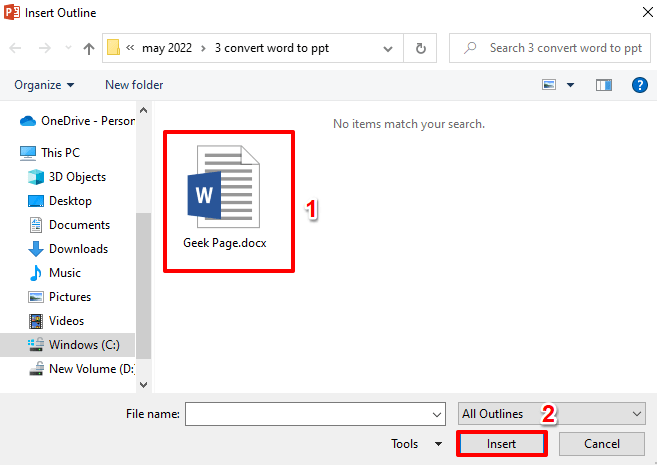
Крок 7: Віола! Тепер ви можете побачити, що ваш документ Word успішно вставлено у ваш PowerPoint. Слайди розділяються на основі стилю форматування заголовка 1, який ви використовували у своєму документі.
Примітка: Після імпортування документа Word ви можете змінити форматування за своїм вибором прямо з самого PowerPoint.

Це воно. Коли всі ваші незначні зміни будуть завершені, ви можете зберегти файл як файл PowerPoint, і тоді перетворення Word у PowerPoint буде завершено. Сподіваюся, вам було цікаво читати статтю!
Крок 1 - Завантажте інструмент відновлення ПК Restoro звідси
Крок 2. Натисніть «Почати сканування», щоб автоматично знайти та виправити будь-яку проблему ПК.


![Виправлено: панель завдань не приховується в Windows 11 [вирішено]](/f/81f55420578e20554cefa9e7fc3b2cdc.png?width=300&height=460)