Microsoft Excel використовується для багатьох речей, таких як обчислення, створення моделей тощо. Для деяких операцій може знадобитися додавання рядків і стовпців. Але деякі користувачі стикаються з такими проблемами, як неможливість створити новий рядок або стовпець у Excel. Зупиніться тут і перегляньте цю статтю, яка розповідає про різні методи вирішення цієї проблеми. Давайте почнемо!
Зміст
Спосіб 1: видалення Cell Protection
Крок 1: відкрийте аркуш Excel, з яким виникла проблема. Виділіть усі клітинки електронної таблиці за допомогою Ctrl + A ключі разом.
Крок 2: натисніть на Формат на вкладці «Домашня сторінка» та виберіть формат клітинок. У спадному меню виберіть Формат клітинок

Крок 3: Під захисту вкладка, зніміть прапорець поле поруч із Заблоковано варіант.
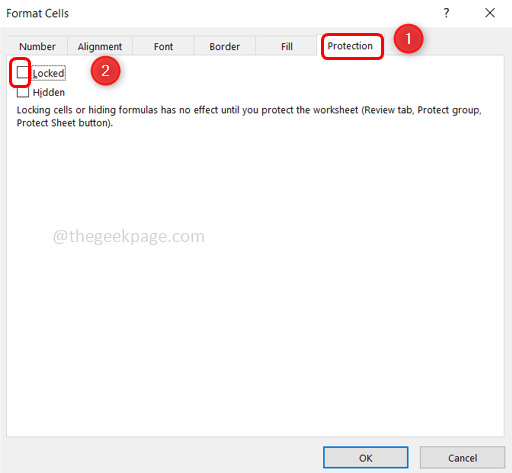
РЕКЛАМА
Крок 4: Натисніть в порядку щоб зберегти зміни.
Крок 5: натисніть на огляд вкладку та натисніть Захистити лист.

Крок 6. Введіть пароль, щоб зняти захист із книги, і збережіть його за допомогою Ctrl + S ключі разом.

Крок 7: Закрити Excel і знову ВІДЧИНЕНО це. Тепер ви можете додати/вставити новий рядок або стовпець.
Спосіб 2: Роз’єднайте клітинки
Крок 1: Відкрийте проблемне робочий аркуш Excel і перевірте, чи є об’єднані комірки.
Крок 2. Якщо є об’єднаний стовпець, виберіть заголовок стовпця і натисніть на об’єднати та поцентрувати опція, яка знаходиться на вкладці Головна.

Крок 3. Повторіть крок 2 для кожного об’єднаного стовпця.
Крок 4. Якщо є об’єднаний рядок, вибрати в рядок і натисніть на об’єднати та поцентрувати на вкладці Головна.

Крок 5: повторіть крок 4 для кожного об’єднаного рядка.
Крок 5: Збережіть файл за допомогою Ctrl + S ключі разом.
Крок 6: Закрити Excel і знову ВІДЧИНЕНО і перевірте, чи виправлено помилку.
Спосіб 3: розморозити панелі
Крок 1. Відкрийте неприємну електронну таблицю та натисніть на Переглянути вкладку та виберіть Заморозити панелі
Крок 2. У спадному меню виберіть Розморозити панелі і зберегти свій файл за допомогою клавіш Ctrl + S

Крок 3. Закрийте та знову відкрийте файл Excel. Тепер перевірте, чи можете ви додати рядки/стовпці.
Спосіб 4: Надійне джерело файлів
Крок 1: відкрийте файл Excel, який викликає проблеми, і натисніть на Файл у верхньому лівому куті.

Крок 2: Потім натисніть параметри а потім вибирайте Центр довіри з вікна, що з'явилося.
Крок 3: на правій панелі натисніть Налаштування довіреного центру варіант.

РЕКЛАМА
Крок 4: виберіть ліворуч Надійні місця. Натисніть на Додати нове місце варіант.

Крок 5: У вікні, що з’явилося, знайдіть розташування файлу Excel.
Крок 6: Натисніть OK
Крок 7. Закрийте файл Excel і знову відкрийте його. Тепер додайте нові рядки/стовпці.
Спосіб 5: Очистіть невикористані рядки/стовпці
Крок 1. Відкрийте електронну таблицю Excel і виберіть усі невикористані стовпці до стовпця, який містить дані, за винятком стовпця даних, використовуючи клавіші Shift + Ctrl разом із клавішею зі стрілкою вправо.
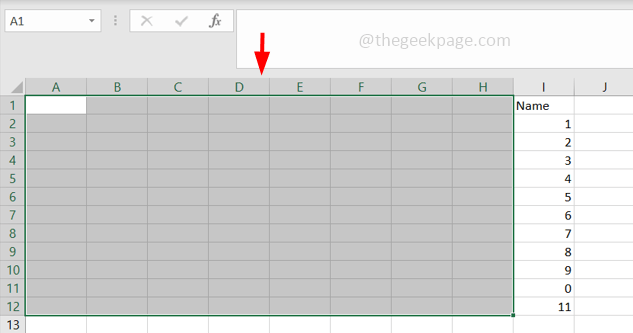
Крок 2. Якщо ви виконуєте цей метод для рядків, виберіть усі невикористані рядки, поки рядок який містить дані, за винятком рядка даних, використовуючи клавіші Shift + Ctrl разом із стрілкою вгору/вниз ключ.
Крок 3. На вкладці «Домашня сторінка» натисніть на Кордони спадне меню, і з’явиться список. Виберіть Без межі зі списку
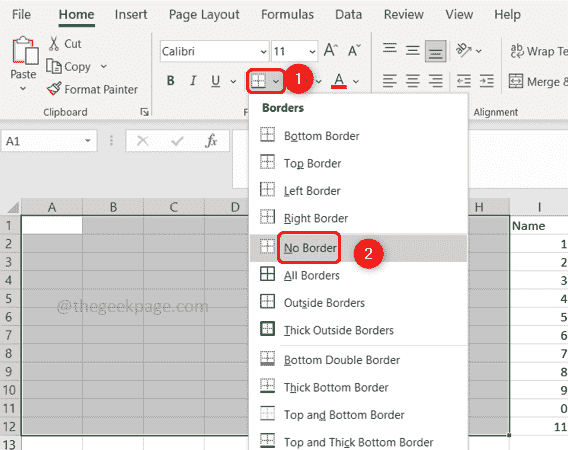
Крок 4: натисніть на Кольори теми спадне меню та виберіть Без заповнення.
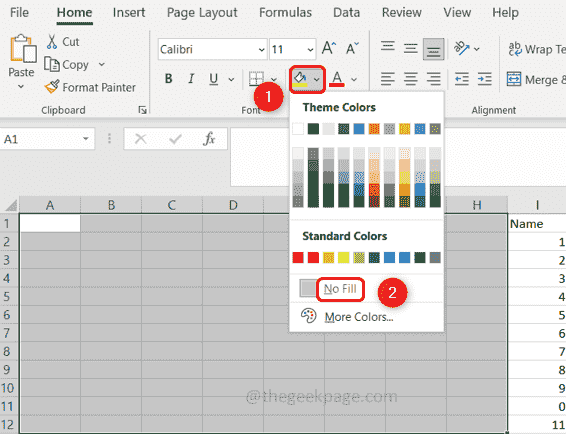
Крок 5: Натисніть Видалити клавішу з клавіатури, щоб видалити дані, введені помилково у невикористаних стовпцях.
Крок 6. Ви можете перейти до розділу «Редагування» на вкладці «Домашня сторінка».
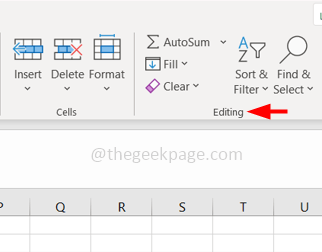
Крок 7: Натисніть на ясно і виберіть Чіткі формати
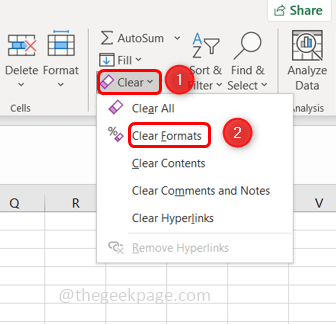
Крок 8: Знову натисніть ясно і виберіть Очистити все.

Крок 9: збережіть зміни за допомогою клавіш Ctrl + S. Закрийте аркуш Excel і знову відкрийте його та перевірте, чи проблему вирішено.
Спосіб 6. Використовуйте VBA (Visual Basic для програм)
Крок 1: відкрийте аркуш Excel, для якого виникла проблема, клацніть правою кнопкою миші на аркуші.
Крок 2: натисніть на Переглянутикод варіант.

Крок 3: Натисніть Ctrl + G щоб відобразити негайний вікно.
Крок 4: Введіть ActiveSheet. UsedRange і вдарити введіть.

Крок 5: Виберіть Файл вкладку зверху та натисніть Закрийте та поверніться до Microsoft Excel
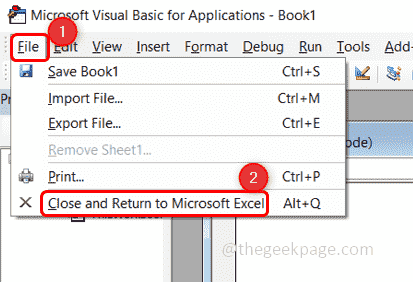
Крок 6: Збережіть файл. Закрийте файл Excel і знову відкрийте його. Тепер перевірте, чи можете ви додати рядки/стовпці.
Крок 1 - Завантажте Restoro PC Repair Tool тут
Крок 2 - Натисніть «Почати сканування», щоб автоматично знайти та вирішити будь-яку проблему ПК.
Це воно! Сподіваюся, ця стаття допоможе. Прокоментуйте, який метод спрацював для вас. Дякую!!


