Перевірте системний диск на наявність помилок і виправте їх
- Якщо ви працюєте за ПК і випадково отримуєте Невідома серйозна помилка це може означати, що ваша система була заражена шкідливим програмним забезпеченням.
- Проблеми також може спричиняти несумісна програма, тому спробуйте запустити сканування та видалити всі останні програми, які можуть бути проблемними.

XВСТАНОВИТИ, НАТИСНУВШИ ЗАВАНТАЖИТИ ФАЙЛ
Це програмне забезпечення виправить поширені комп’ютерні помилки, захистить вас від втрати файлів, зловмисного програмного забезпечення, збою апаратного забезпечення та оптимізує ваш ПК для максимальної продуктивності. Вирішіть проблеми з ПК і видаліть віруси в 3 простих кроки:
- Завантажте Restoro PC Repair Tool який поставляється із запатентованими технологіями (патент доступний тут).
- Натисніть Розпочати сканування щоб знайти проблеми з Windows, які можуть спричиняти проблеми з ПК.
- Натисніть Відремонтувати все щоб вирішити проблеми, що впливають на безпеку та продуктивність вашого комп’ютера.
- Restoro завантажив 0 читачів цього місяця.
Невідома серйозна помилка — це загальний термін для будь-якої серйозної помилки, яка виникає, коли операційна система не може завершити операцію вчасно.
Ваш ПК не може виконувати команди чи процеси, тому він не може завершити запити, не викликаючи помилок і сповільнюючи роботу комп’ютера. Якщо ви зіткнулися з будь-якою з цих помилок, ми зібрали декілька рішень, які спрацювали для інших користувачів.
Що таке серйозна помилка?
Невідома жорстка помилка – це найпоширеніше повідомлення, яке ви побачите під час роботи з комп’ютером. Зазвичай це супроводжується процесом, який варіюється від програм до послуг.
Для більшості користувачів закриття підказки повернуло все до нормального, але для тих, кому не пощастило, вони страждали від чорного екрана, зникнення піктограм на робочому столі та їх ПК в цілому непридатний для використання.
Деякі з поширених тригерів цієї помилки включають:
- Помилки програмного забезпечення – Деякі помилки програмного забезпечення можуть спричинити збій системи та створити невідому серйозну помилку.
- Проблеми з обладнанням – Якщо ваше обладнання зламано або пошкоджено, воно також може спричинити невідому серйозну помилку. Дещо симптоми несправності HDD легко виявити.
- Вірусна інфекція – Віруси можуть спричинити цей тип проблеми, оскільки вони заважають нормальній роботі операційної системи та перешкоджають її належній роботі.
- Проблемне оновлення Windows – Windows Update – це служба, яка автоматично перевіряє наявність оновлень якості, критичних оновлень та інших важливих виправлень на вашому комп’ютері. Якщо ан оновлення не вдається встановити, ви побачите таке повідомлення про помилку.
- Пошкоджені системні файли – Найпоширенішим системним файлом, який викликає невідому жорстку помилку, є a пошкоджений реєстр Windows.
Як виправити невідому серйозну помилку?
Порада експерта:
СПОНСОРОВАНО
Деякі проблеми з ПК важко вирішити, особливо коли мова йде про пошкоджені сховища або відсутні файли Windows. Якщо у вас виникли проблеми з виправленням помилки, ваша система може бути частково зламана.
Ми рекомендуємо встановити Restoro, інструмент, який просканує вашу машину та визначить несправність.
Натисніть тут завантажити та почати ремонт.
Перш ніж переходити до трохи технічних кроків, спробуйте ці основні:
- Якщо ви користуєтеся одним і тим же профілем користувача протягом тривалого часу і раптом на вашому комп’ютері виникає невідома серйозна помилка, ви можете переключитися на інший профіль користувача. Ви можете мати a пошкоджений профіль користувача у ваших руках. Якщо новий профіль працює, ви можете вжити необхідних заходів для ремонту старого.
- Закрийте всі фонові процеси.
- Завершіть будь-які підозрілі або пов’язані процеси з диспетчера завдань.
- Спробуйте перезавантажити ПК.
1. Запустіть сканування DISM і SFC
- Вдарити вікна ключ, вид cmd у рядку пошуку та натисніть Запустити від імені адміністратора.

- Введіть наступні команди та натисніть Введіть:
Dism /online /cleanup-image /restorehealth sfc /scannow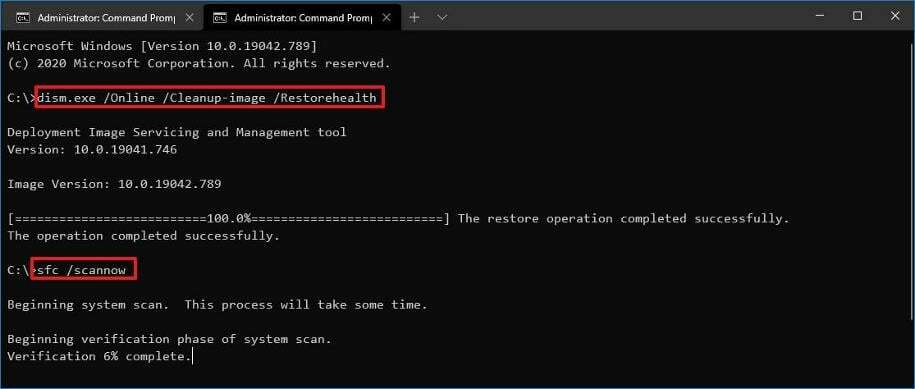
- Перезавантажте ПК.
2. Виконайте команду CHKDSK
- Вдарити вікна ключ, вид cmd у рядку пошуку та натисніть Запустити від імені адміністратора.

- Введіть наступну команду, замініть літеру C літерою вашого диска та натисніть Введіть:
chkdsk C: /f
3. Запустіть перевірку на віруси
- Натисніть Меню Пуск значок, пошук Безпека Windowsі натисніть ВІДЧИНЕНО.

- Виберіть Захист від вірусів і загроз.

- Далі натисніть Швидке сканування під Актуальні загрози.
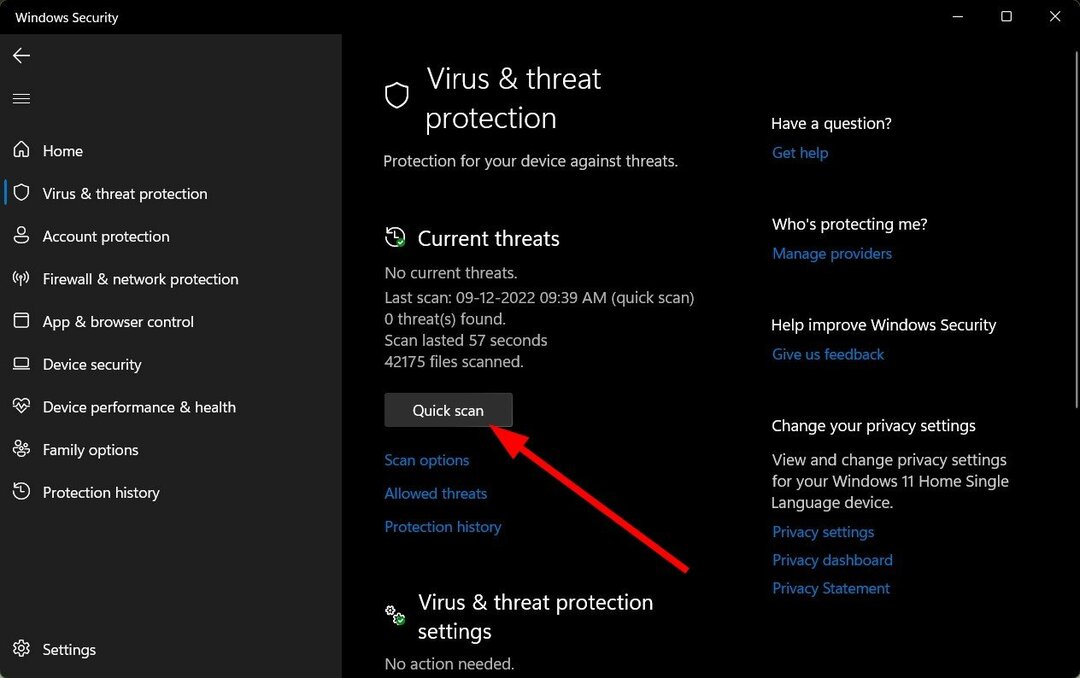
- Якщо ви не знайшли загроз, виконайте повну перевірку, натиснувши Параметри сканування трохи нижче Швидке сканування.
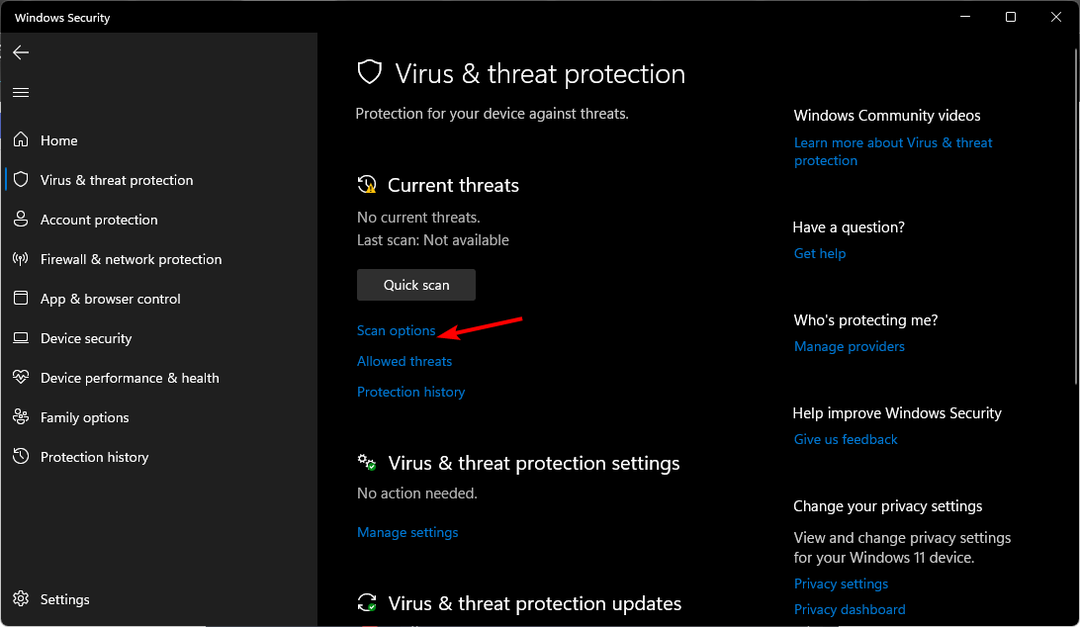
- Натисніть на Повне сканування щоб виконати глибоке сканування вашого ПК.
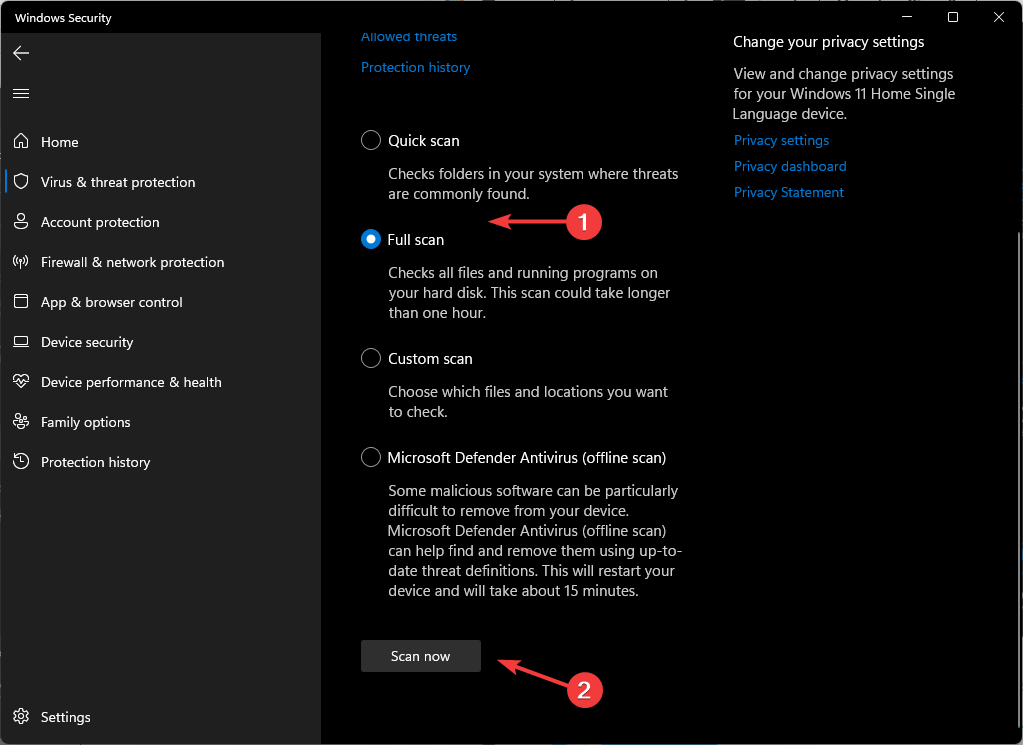
- Дочекайтеся завершення процесу та перезапустіть систему.
- Скасування підписки на Microsoft Viva не працює: примусово виконайте 4 кроки
- Trojan/win32.casdet Rfn у Windows 11
4. Видаліть останні оновлення Windows
- Вдарити вікна і виберіть Налаштування.

- Натисніть на Windows Update і виберіть Історія оновлення на правій панелі.

- Прокрутіть вниз і вниз Пов'язані налаштування, натисніть на Видаліть оновлення.

- Це приведе вас до останніх встановлених оновлень.
- Виберіть найвище оновлення та натисніть Видалити.

- Перезавантажте ПК і перевірте, чи проблема не зникає.
5. Перевірте наявність оновлень Windows
- Вдарити вікна і клацніть Налаштування.

- Виберіть Windows Update і натисніть на Перевірити наявність оновлень.

- Завантажте та встановіть, якщо доступно.
6. Видаліть нещодавно завантажені програми
- Натисніть на Меню Пуск тип кнопки Панель управління у рядку пошуку та натисніть ВІДЧИНЕНО.

- Виберіть Видалення програми під Програми.

- В Програми натисніть назву програми, яку потрібно видалити.
- Натисніть Видалити на панелі меню у верхній частині цього вікна або в Видалити або змінити програму вікно, яке з’являється, коли ви клацаєте правою кнопкою миші на програмі з цього списку.
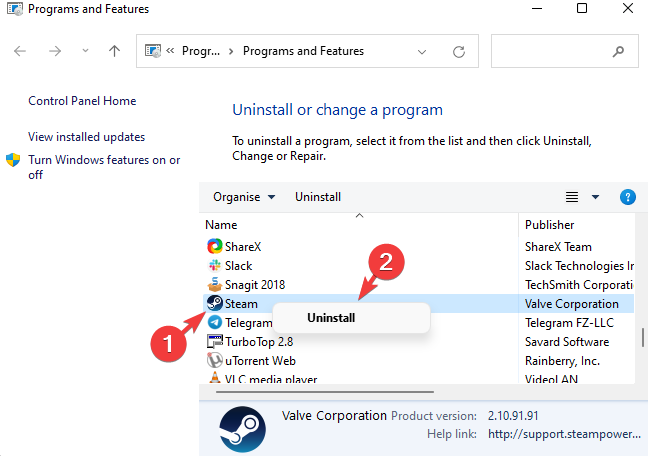
- Дотримуйтеся будь-яких додаткових підказок, які можуть з’явитися після завершення цього процесу.
Не забудьте видалити залишки програмного забезпечення після видалення програм. Якщо виявлені залишки, вони можуть спричинити помилки та уповільнити роботу комп’ютера. Така програма, як Програма видалення IObit допоможе вам визначити залишки файлів нещодавно встановленого програмного забезпечення.
Якщо у вас все ще виникають проблеми після видалення програм і видалення залишків програмного забезпечення, спробуйте знову запустити антивірусне програмне забезпечення та перезавантажити комп’ютер.
7. Запустіть засіб усунення несправностей оновлення Windows
- Вдарити вікна і клацніть Налаштування.

- Натисніть на система потім на лівій панелі Усунення несправностей на правій панелі.
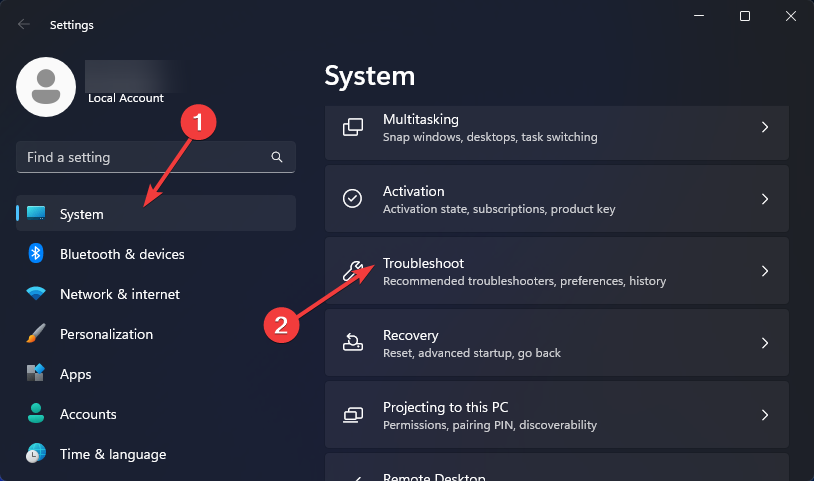
- Виберіть Інші засоби вирішення проблем.
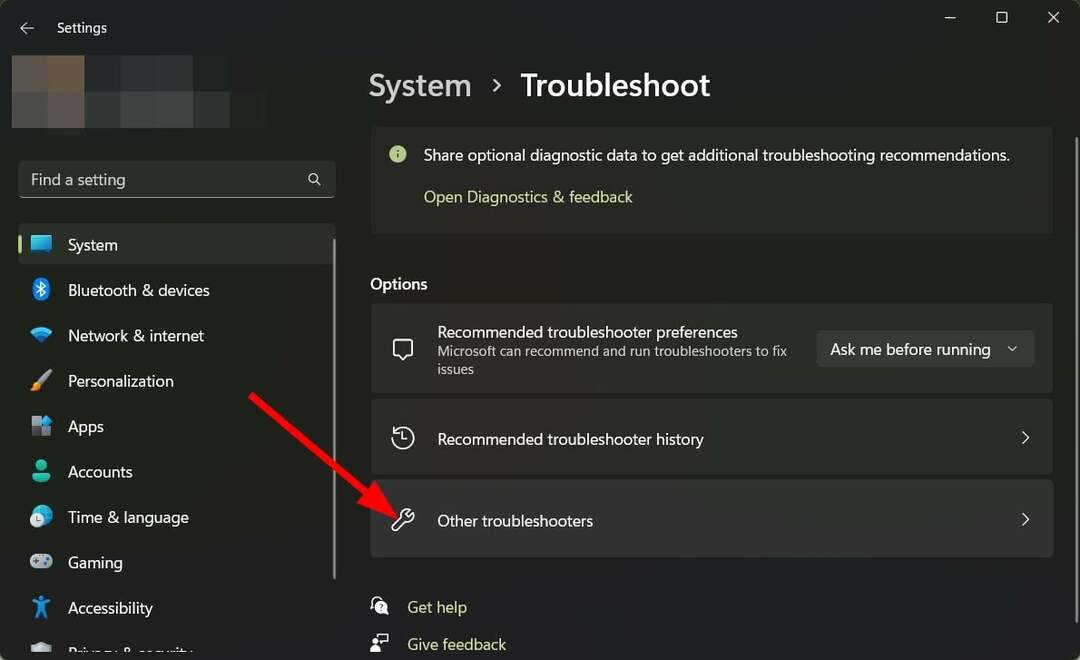
- Прокрутіть вниз, знайдіть Windows Update, і натисніть кнопку бігти кнопку.
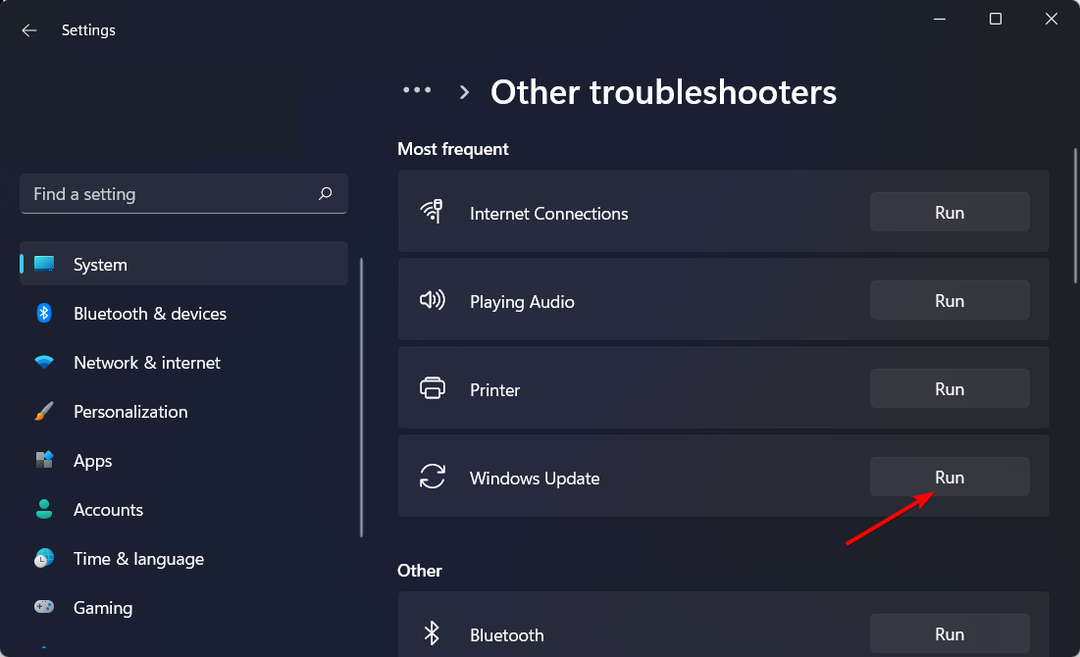
8. Перевірте наявність помилок на системному диску
- Вдарити вікна + E ключі для відкриття Провідник файлів.
- Натисніть на Цей ПК, потім клацніть правою кнопкою миші на диску, що містить вашу ОС (зазвичай диск C), і виберіть Властивості.

- В Властивості вікно, перейдіть до Інструменти вкладку та натисніть Перевірте під Перевірка помилок.

- Розпочнеться сканування вашого жорсткого диска, тому запасіться терпінням, оскільки це може зайняти деякий час.
У випадку Windows не вдалося відновити жорсткий диск, не впадайте у відчай, оскільки ви все ще можете зробити деякі кроки, щоб вирішити проблему. Крім того, ви можете вибрати засоби відновлення пошкоджених секторів що виконає роботу автоматично.
9. Виконайте чисте завантаження
- Вдарити вікна ключ, вид msconfig, і відкрити Конфігурація системи.
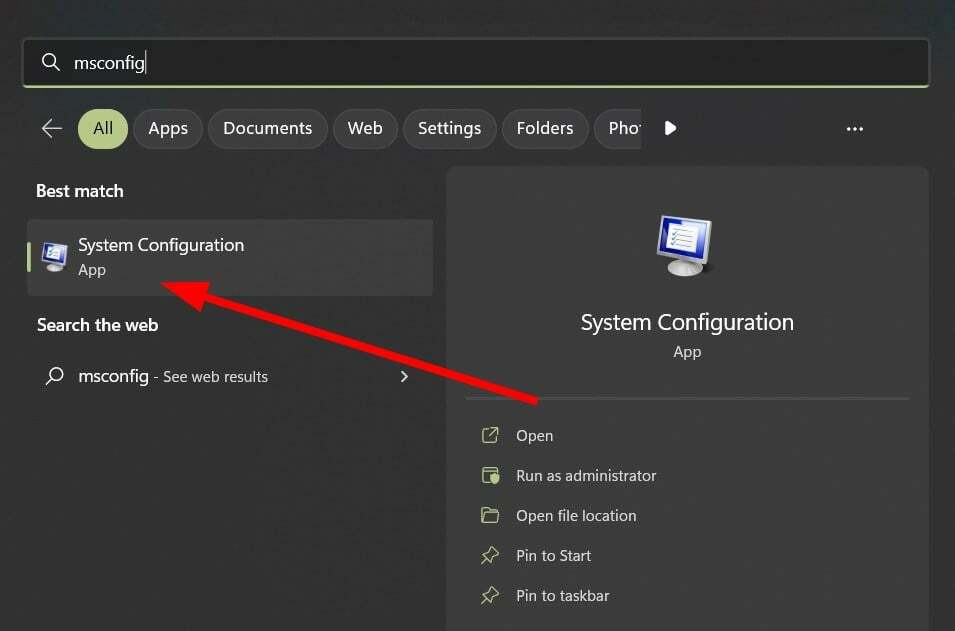
- Переключитися на Послуги вкладку та виберіть Приховати всі служби Microsoft.
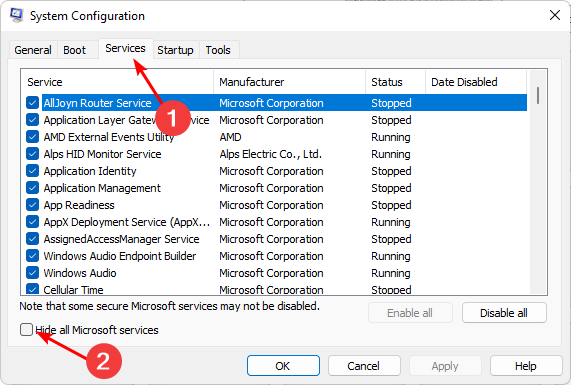
- Натисніть на Відключити все потім натисніть кнопку Застосувати і в порядку кнопки для збереження змін.

- Поверніться назад і натисніть на Стартап вкладку та виберіть Відкрийте диспетчер завдань.

- В Стартап вкладка Диспетчер задач, вимкніть усі включені елементи запуску.
- Закрити Диспетчер задач і перезавантажте ПК.
Якщо після виконання всіх цих кроків невідома серйозна помилка все ще виникає, подумайте про скидання налаштувань ПК. Ваша ОС може бути пошкоджена, тому спробуйте цей метод як крайній засіб. Пам'ятайте створіть резервну копію всіх файлів перший.
Це все для цієї статті, але продовжуйте розмову в розділі коментарів нижче, повідомляючи нам про будь-який інший метод, який спрацював для вас, але не згаданий тут.
Виникли проблеми? Виправте їх за допомогою цього інструменту:
СПОНСОРОВАНО
Якщо наведені вище поради не допомогли вирішити вашу проблему, на комп’ютері можуть виникнути глибші проблеми з Windows. Ми рекомендуємо завантаження цього інструменту відновлення ПК (оцінка «Чудово» на TrustPilot.com), щоб легко їх вирішити. Після встановлення просто натисніть Розпочати сканування кнопку, а потім натисніть на Відремонтувати все.

![Видалити головну сторінку з панелі навігації у Провіднику файлів [2 простих способи]](/f/909ad6e0d0c968828aab11f06f176319.png?width=300&height=460)
