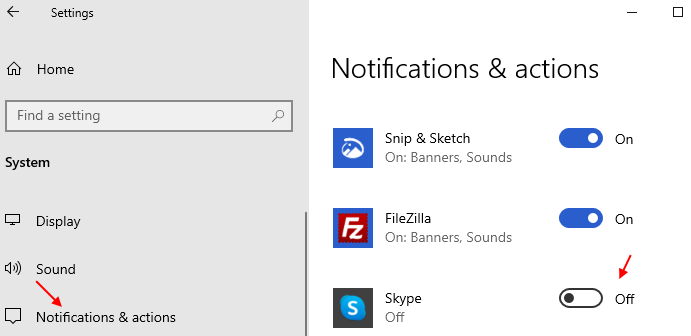повідомлення система в Windows 10 повідомляє користувачеві про щойно надійшло сповіщення за допомогою звукових повідомлень. Ці звуки можуть бути корисними для привернення уваги користувача, який може бути зайнятий чимось іншим на пристрої. Ця модель звуків сповіщень краща, ніж попередні спливаючі сповіщення про тост Windows 8, і є досить хорошим, оскільки забезпечує користувачеві отримання повідомлень або сповіщень, які він або вона могли мати раніше пропустили.
Читати:
- Як змінити тривалість сповіщень у Windows 10
- Як змінити / вимкнути звук сповіщень програми у Windows 10
Але кілька користувачів скаржаться, що звуки, що лунають разом із сповіщеннями, дратують. Звуки сповіщення лунають про підключення або відключення USB, попередження про заряд акумулятора та інші повсякденні повідомлень, тож це може швидко дратувати кожного, хто часто використовує свою Windows 10 пристрою. Користувачі скаржилися на отримання сповіщень-привидів - система дзвонить, щоб повідомити їх, що вони мають сповіщення, але коли вони відкривають його, сповіщення немає. Крім того, люди іноді отримували сповіщення пізно. У такому випадку, будучи перерваним частим дзвінком повідомлень, які, ймовірно, існують або не існують, повинен бути спосіб відключити звуки сповіщень назавжди.
Окрім вимкнення звуку динаміків пристрою (що відключало б звук для кожної дії, пов’язаної зі звуком), ось як ви можете вимкнути звуки сповіщень для програм
Як вимкнути звуки сповіщень для додатків
- Відкрийте налаштування ПК, натиснувши на клавіша windows + i
- У розділі Налаштування ПК виберіть Система.

- Після цього натисніть на Сповіщення та дії на лівій бічній панелі.
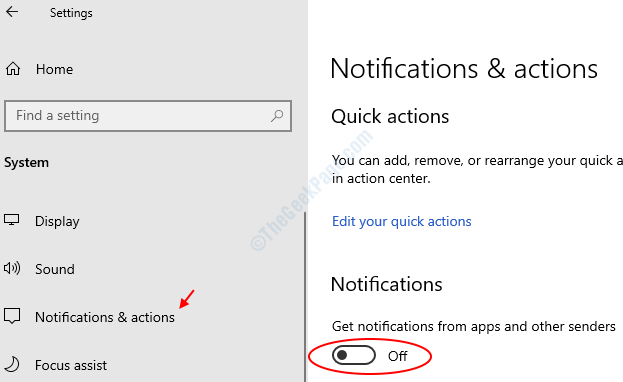
- Вимкніть кнопку, на якій написано Отримувати сповіщення від програм та інших відправників.
Інший метод буде таким:
- Натисніть клавішу Windows + r разом з клавіатури, щоб відкрити запуск.
- писати керування mmsys.cpl і натисніть OK.
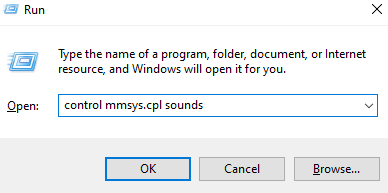
- Вибирайте Звучить вкладку.
- Під Звукова схема, Виберіть «Ні» зі спадного меню та натисніть «ОК».
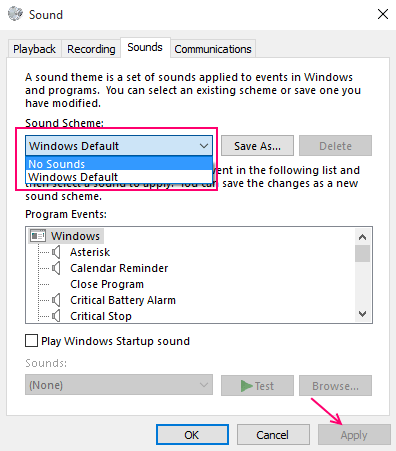
Для тих користувачів, які не хочуть вимикати всі звуки, або з цього приводу всі сповіщення звучать, вони також можуть легко змінити окремі налаштування звуку.
Просто виберіть параметри, які потрібно вимкнути або змінити звук зі списку програмних подій.

Потім виберіть зі списку звуки за бажанням, як показано. Для вимкнення звуку сповіщення просто не вибирайте звуку зі спадного меню.

Нарешті натисніть Застосувати.

Вимкнення звуків сповіщень не завадить самим сповіщенням надходити, так що якщо Ви хочете взагалі вимкнути сповіщення, просто встановіть для параметра Показувати сповіщення про програму значення Вимкнено на ПК налаштування.
Вимкнення індивідуальних сповіщень про додатки в системі -> розділ Програми та повідомлення
Інші користувачі Windows 10 можуть іншим чином отримати доступ до системних налаштувань. Для деяких користувачів Параметри ведуть до системного меню, під яким
- Перейдіть до Налаштування> Система> Сповіщення та дії
- Прокрутіть вниз, і ви зможете знайти список програм. Користувач може вибрати конкретні програми, для яких системі також буде дозволено показувати або не показувати сповіщення, прямо в розділі “Отримуйте сповіщення від цих відправників”.
- Вимкніть певний додаток, щоб вимкнути сповіщення лише з цього додатка.