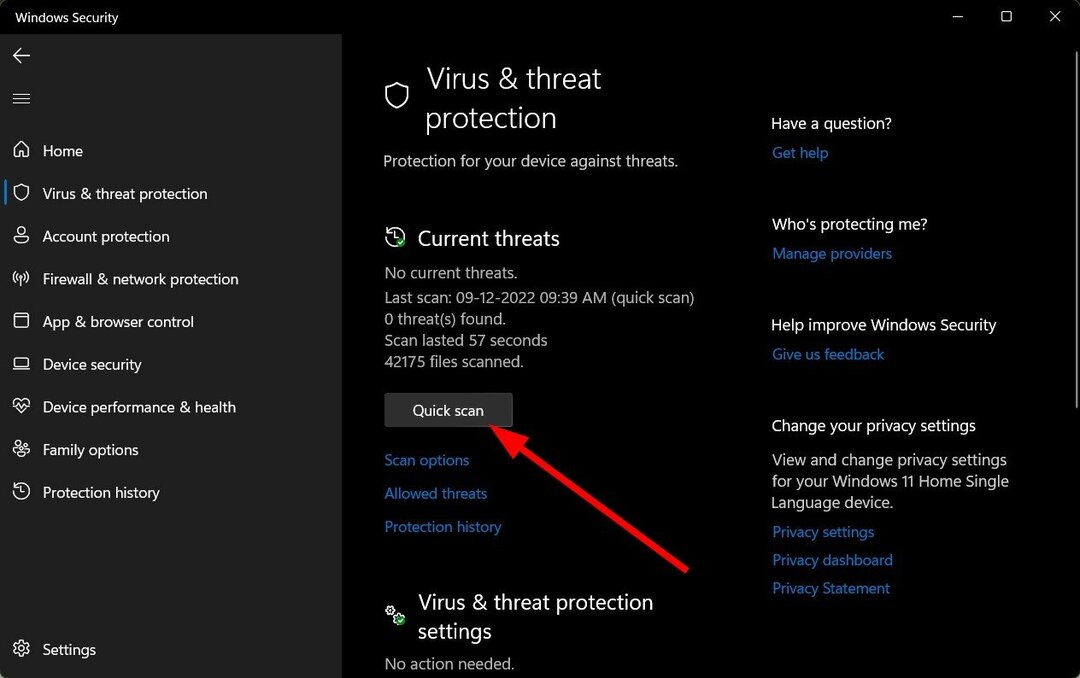Ефективно керуйте файлами та папками за допомогою бібліотек
- Бібліотеки вже давно є частиною Windows і забезпечують безперебійний доступ до файлів.
- Деякі з них доступні за замовчуванням, і ви також можете створювати бібліотеки в Windows 11.
- Продовжуйте читати, щоб дізнатися більше про створення та керування бібліотеками.
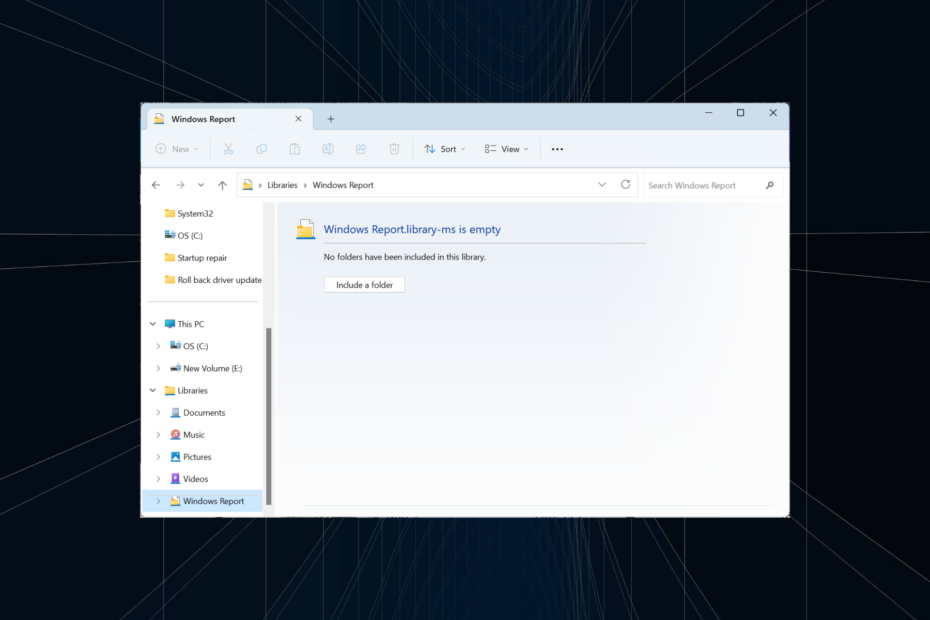
Бібліотеки є важливою функцією Windows, і користувачі, які покладаються на них, не можуть обходитися без них навіть дня. Проблема в тому, що в інсталяції ОС за замовчуванням присутні лише шість бібліотек. Рішення: ви завжди можете створити нову бібліотеку в Windows 11 для керування папками та файлами.
Подумайте про бібліотеку як про набір ярликів окремих папок. Таким чином, вам не потрібно переходити до кожного окремо. Бібліотеки, попередньо включені до Windows 11 Фотоплівка, документи, музика, зображення, збережені зображення, і Відео.
Переваги використання бібліотек у Windows 11
- Простіше керування файлами
- Параметри налаштування та організації
- Підвищення ефективності та продуктивності
- Покращена доступність
- Можна легко шукати файли та папки.
Як створити бібліотеку в Windows 11?
1. Створення нової бібліотеки з панелі навігації
- Прес вікна + E відкривати Провідник файлів, клацніть правою кнопкою миші на лівій панелі та виберіть Показати бібліотеки, якщо бібліотеки не відображаються на цьому ПК під керуванням Windows 11.

- Виберіть Бібліотеки на панелі навігації клацніть правою кнопкою миші порожню частину, наведіть курсор на неї новий, а потім виберіть Бібліотека.

- Введіть назву бібліотеки та збережіть її.
- Щойно створена бібліотека тепер буде доступна на панелі навігації.
2. Створення нової бібліотеки з контекстного меню
- В Провідник файлів, знайдіть папку, яку потрібно включити до бібліотеки, клацніть її правою кнопкою миші та виберіть Показати більше варіантів.
- Наведіть курсор Включити в бібліотеку а потім виберіть Створити нову бібліотеку зі спадного меню.

- Тепер ви знайдете спеціальну бібліотеку з тим же ім’ям, що й папка, у якій зазначено Провідник файлів.
- Як увімкнути або вимкнути ключі фільтрів у Windows 11
- Як отримати доступ або видалити захисний розділ GPT без втрати даних
- Як відцентрувати вікно на екрані в Windows 11
Як керувати бібліотеками в Windows 11?
-
Додавання папок до бібліотеки: Натисніть вікна + E Для запуску Провідник файлів > потім клацніть правою кнопкою миші на відповідному Бібліотека на панелі навігації > клацніть додати > знайдіть папку > виберіть її та натисніть Включити папку > потім натисніть в порядку щоб зберегти зміни.

- Налаштування стандартних місць збереження для бібліотек: щоб змінити розташування бібліотеки в Windows 11, клацніть бібліотеку правою кнопкою миші > виберіть Властивості > виберіть розташування бібліотеки зі списку > потім клацніть будь-яке з них Встановіть місце збереження або Установити загальнодоступне місце збереження.
-
Перегляд бібліотек із додаткових налаштувань: Натисніть вікна + E Для запуску Провідник файлів > клацніть три крапки у верхньому правому куті > виберіть Опції > перейти до Переглянути вкладка > перевірити Показати бібліотеки під Панель навігації > потім натисніть в порядку щоб зберегти зміни.

- Приховання бібліотеки з панелі навігації: клацніть правою кнопкою миші бібліотеку на лівій панелі > виберіть Показати більше варіантів > вибрати Не показувати в панелі навігації.
-
Відновити бібліотеки за замовчуванням у Windows 11: клацніть бібліотеку правою кнопкою миші > виберіть Властивості у контекстному меню > потім натисніть Відновити значення за замовчуванням внизу праворуч.

- Видалення бібліотеки в Windows 11: Запустіть Провідник файлівклацніть бібліотеку правою кнопкою миші > натисніть Видалити значок > вибрати Так у вікні підтвердження.
Робота з віддаленими місцями зберігання в бібліотеках Windows 11
- Підключення до служб віддаленого зберігання з ПК: Windows працює Синхронізація файлів в автономному режимі щоб додати віддалені папки та місця зберігання до бібліотеки.
- Доступ до хмарного сховища зі структури папок бібліотеки: Windows автоматично створює локальну копію файлів, що зберігаються на сервері, додає їх до індексу та гарантує, що онлайнова та офлайнова копії синхронізовані.
Тепер ви знаєте, як створити нову бібліотеку в Windows 11 і ефективно керувати нею на додаток до хмарного сховища. Пам’ятайте, що будь-які зміни, які ви вносите у файли чи папки в бібліотеці, відображатимуться в їх фактичному місці зберігання. Бібліотека просто створює посилання!
Якщо ви все ще використовуєте попередню ітерацію ОС, увімкнення бібліотек у Windows 10 працює приблизно так само. А для тих, хто любить ігри, a відсутня бібліотека Steam часто може бути проблемою, але ви можете знайти її всередині клієнта.
Якщо у вас виникли запитання чи поділитися досвідом роботи з бібліотеками в Windows 11, залиште коментар нижче.
![Як очистити останні файли в Windows 11 [6 різних способів]](/f/b35385b7c98da6907d2e732a4674f1e7.png?width=300&height=460)
![Помилка 0x800700df: розмір файлу перевищує ліміт [виправити]](/f/6c5cee94ebf5f934cd8df71defc44c1f.png?width=300&height=460)