Диспетчер пристроїв у вашій системі - це місце, де все Windows визначило обладнання, пов’язане з вашим Система організована організовано і пропонує центральний огляд усіх апаратних пристроїв для користувач. Отже, будь то звукова карта, відеокарта, камера, принтер, Bluetooth або мережеві адаптери, ви отримуєте все обладнання, перелічене тут. Звідси ви можете оновити, увімкнути / вимкнути, видалити, відмовити або просканувати наявність апаратних змін для драйвера.
Однак часом ви можете усвідомити, що не можете підключитися до фізичного компонента, скажімо, наприклад, до вашого принтера. Коли ви заходите в Диспетчер пристроїв і шукаєте його, ви просто не можете його знайти. Немає! Поки ви задаєтеся питанням, що далі і як підключити принтер, хвилюватися не надто, адже Windows пропонує спосіб легко повернути зниклий пристрій. Подивимось як.
Як повернути відсутні пристрої в диспетчері пристроїв у Windows 10
Крок 1: На тобі Робочий стіл, клацніть правою кнопкою миші Цей ПК і натисніть на Управління в контекстному меню.
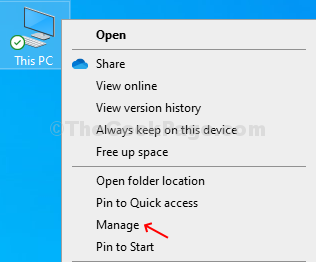
Крок 2: В Диспетчер пристроїв у вікні натисніть Диспетчер пристроїв на крайній лівій стороні панелі, а потім клацніть у будь-якому місці списку пристроїв праворуч на панелі.

Крок 3: Потім перейдіть до Дія у верхній частині вікна між Файл і Переглянути. Натисніть на Додайте застаріле обладнання варіант.

Крок 3: Це відкриває Додати майстер вікно. Просто натисніть Далі продовжувати.
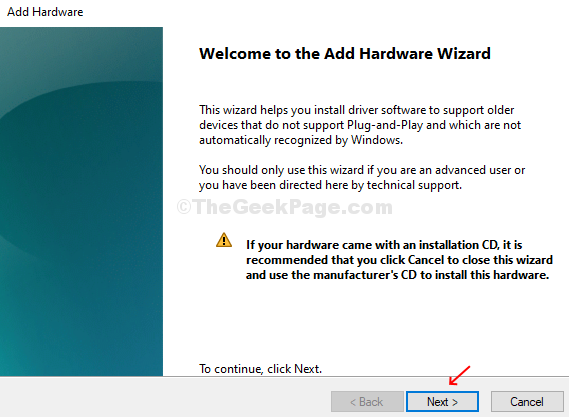
Крок 4: Тепер, у наступному розділі, натисніть перемикач біля Встановити обладнання, яке я вручну вибираю зі списку (Додатково) і натисніть Далі.

Крок 5: У наступному розділі він покаже вам список усіх встановлених пристроїв. Якщо вам не вдається знайти конкретний пристрій, наприклад, якщо відсутній звуковий пристрій, просто натисніть Контролери звуку, відео та ігор і натисніть Далі.
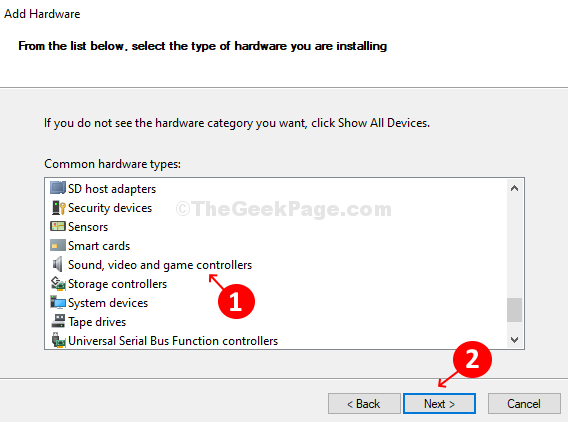
Крок 6: У наступному розділі він відобразить усі доступні драйвери пристроїв, які ви хочете встановити для цього обладнання. Тепер виберіть Виробник зі списку зліва та Модель зі списку праворуч і натисніть Далі.

Крок 7: У наступному розділі натисніть Далі щоб розпочати встановлення нового обладнання.
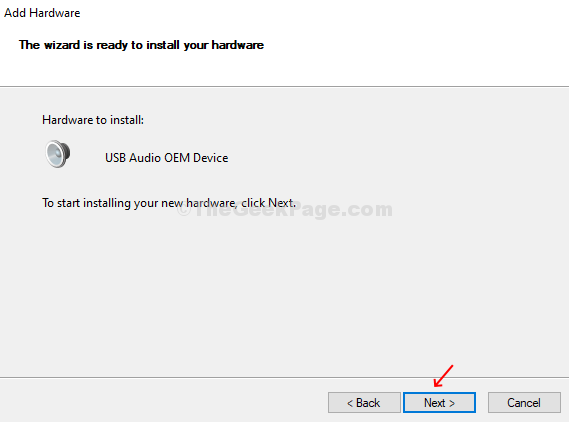
Крок 8: Тепер, в останньому вікні, просто натисніть Готово після закінчення установки.

Таким же чином ви можете вибрати та додати будь-який відсутній пристрій зі списку пристроїв, як показано на Крок 5 і готово. Перезавантажте ПК, щоб зміни були ефективними.


