Ви бачите якийсь жовтий трикутник на піктограмі з’єднань на Панель завдань у Windows 10? Якщо ви це зробите, ви не зможете підключитися до мережі, якщо ви не виправили це. Ця проблема зазвичай виникає через пошкодження драйверів на вашому комп’ютері. Просто дотримуйтесь цих виправлень, і проблема буде вирішена дуже швидко.
Вирішення проблем–
1. Перезавантажте комп’ютера та перевірте, чи проблема все ще є чи вона вирішена.
2. Перевірте, чи є Windows Update очікує на розгляд чи ні.
Якщо що-небудь з цього не вирішило вашу проблему, скористайтеся цими виправленнями -
Fix-1 Встановіть параметри IPv4 на автоматичні
Редагування IPv4 налаштування на вашому комп'ютері.
1. Натисніть Клавіша Windows + S клавіші разом. Потім введіть “Мережеві підключення”З клавіатури.
2. У результатах пошуку натисніть на ” Перегляд мережевих підключень“.
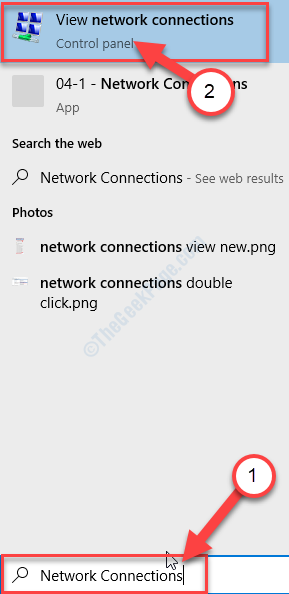
3. В Мережеві підключення вікно, ви побачите багато адаптерів.
4. Ти мусиш клацніть правою кнопкою миші на мережевому адаптері, а потім натисніть “Властивості“.

5. Тоді, подвійне клацання на “Інтернет-протокол версії 4 (TCP / IPv4)”, Щоб отримати до нього доступ.
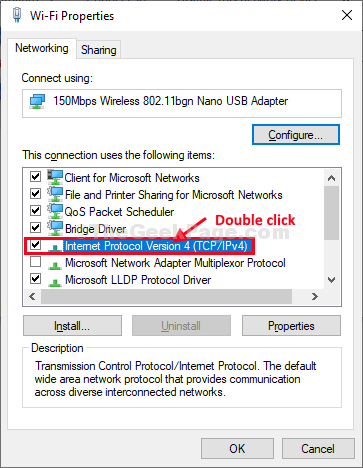
6. В Властивості Інтернет-протоколу версії 4 (TCP / IPv4) вікно, потрібно натиснути на “Отримайте IP-адресу автоматично“.
7. Тепер натисніть "Отримати адресу DNS-сервера автоматично“.
8. Нарешті, натисніть на “гаразд”, Щоб зберегти зміни на своєму комп’ютері.

Тепер перевірте, чи є жовтий трикутник все ще відображається у мережному підключенні на вашому комп’ютері.
Якщо проблема все ще не вирішена, встановіть налаштування вручну.
Fix-2 Встановіть налаштування IPv4 вручну -
Налаштування параметрів IPv4 вручну може вирішити цю проблему.
1. Натисніть Клавіша Windows + R Для запуску Біжи вікно.
2. Тепер введіть “cmd" у цьому Біжи термінал. Після цього натисніть Ctrl + Shift + Enter разом.

Командний рядок відкриється вікно з адміністративними правами.
4. В Командний рядок вікно, типу “ipconfig», А потім вдарив Введіть.
Усі налаштування підключення до Інтернету будуть деталізовані у вікні.

5. Тепер зі списку параметрів підключення шукайте налаштування адаптера, який ви шукаєте (для нас це "Wi-Fi”(Налаштування).
Запишіть дані адаптера (Адреса IPv4,Маска підмережі, і Шлюз).

Мінімізувати Командний рядок вікно.
6. Знову натисніть Клавіша Windows + R і введіть “ncpa.cpl”І вдарив Введіть.

7. Просто клацніть правою кнопкою миші на проблемному мережевому адаптері та натисніть на “Властивості“.

8. Потім прокрутіть список елементів підключення, а потімподвійне клацання на “Інтернет-протокол версії 4 (TCP / IPv4)“.
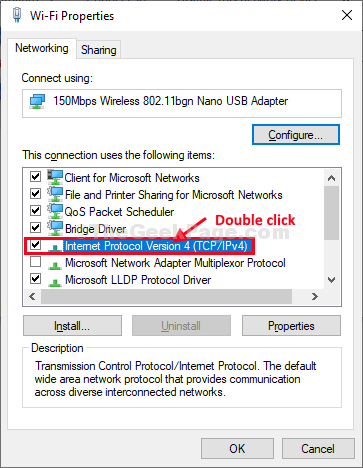
9. В Властивості Інтернет-протоколу версії 4 (TCP / IPv4) у вікні натисніть “Використовуйте таку IP-адресу:”, Щоб вибрати його.
10. Зараз від Командний рядок вікно даних, які ви зазначили, але ці дані на певних вкладках (наприклад IP-адреса, Маска підмережі, Шлюз) .
11. Тепер виберіть “Використовуйте такі налаштування DNS-сервера:”Та введіть наступне DNS-сервери налаштування-
Бажаний DNS-сервер: 8.8.8.8. Альтернативний DNS-сервер: 8.8.4.4

Ви повинні мати можливість підключитися до свого мережевого з’єднання.
Виправлення-3 Діагностуйте підключення до мережі -
Діагностика підключення до мережі може вирішити цю проблему.
1. Натисніть Клавіша Windows + R Для запуску Біжи вікно.
2. В Біжи вікно, введіть цю команду запуску та натисніть Введіть.
ncpa.cpl
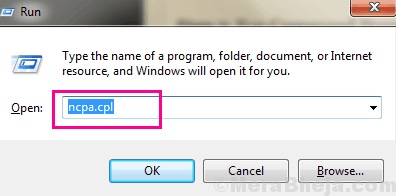
3. Коли Мережа Зв'язки з'явиться вікно, подвійне клацання на мережевому адаптері, щоб відкрити Статус вікно.

3. У наступному вікні натисніть “Діагностуйте”Для діагностики будь-яких проблем.

Запустіть засіб усунення несправностей і виявіть проблему на вашому комп’ютері. Закрийте вікно засобу усунення несправностей і перевірте, чи проблема все ще залишається чи ні.

