Економія енергії важлива в наші дні, і тому багато користувачів звикли переводити свій ПК у режим сну таким чином, щоб він пробуджував і перезапускав їх роботу, коли це потрібно. Однак, очевидно, є деякі пристрої, які можуть перервати процес сну і раптово розбудити ПК, викликаючи порушення вашого графіка роботи. Плюс. в підсумку він споживає більше енергії і, таким чином, швидше розряджає акумулятор.
Але є нова функція Windows 10, яка допомагає вибрати, які пристрої можуть дозволити ПК прокинутися, а які ні. Цікаво, чи не так? Давайте подивимося, як увімкнути або вимкнути цю функцію.
Спосіб 1: Використання командного рядка
Крок 1: Клацніть на Почніть кнопку та тип Командний рядок у полі пошуку. Клацніть правою кнопкою миші на результат і виберіть Запустити від імені адміністратора бігти Командний рядок в режимі адміністратора.

Крок 2: В Командний рядок вікно запустіть команду нижче і натисніть Введіть:
powercfg -devicequery wake_from_any

Це відкриє довгий список усіх пристроїв, які можуть вивести ваш ПК з режиму сну. Тут ви можете вибрати назву пристрою, який потрібно активувати для пробудження комп’ютера.
Крок 3: Тепер, якщо ви вибрали пристрій, на якому ви хочете, щоб ваш ПК прокинувся, виконайте команду в наведеному нижче форматі та натисніть Введіть:
powercfg -deviceenablewake “Ім'я_настрою”
Наприклад, тут ми хочемо дозволити пристрою “High Definition Audio Device” активувати ПК, тож команда буде виглядати так, як показано нижче:
powercfg -deviceenablewake “Аудіопристрій високої чіткості”
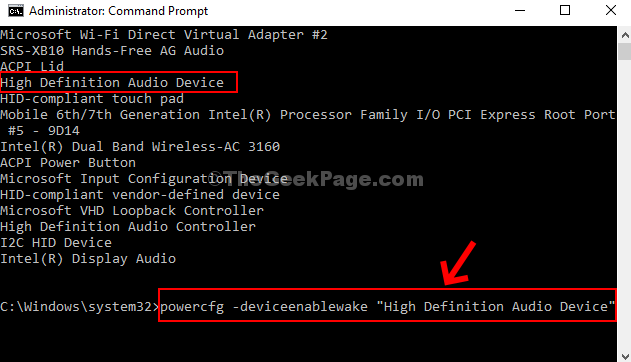
*Примітка - Ви можете замінити Ім'я пристрою відповідно до ваших вимог.
Тепер просто перезапустіть свій ПК, і ви закінчите налаштовувати, який пристрій пробуджує ваш ПК. Ви також можете спробувати другий спосіб, якщо це не допоможе.
Спосіб 2: Використання диспетчера пристроїв
Крок 1: Натисніть кнопку Клавіша Windows + X разом на клавіатурі і натисніть на Диспетчер пристроїв з контекстного меню.

Крок 2: Тепер, наприклад, якщо ви хочете дозволити Двосмуговий бездротовий адаптер Intel (R) Wireless-AC 3160 щоб пробудити ПК, перейдіть до Мережеві адаптери і розширити його. Потім клацніть правою кнопкою миші Двосмуговий бездротовий адаптер Intel (R) Wireless-AC 3160 і натисніть на Властивості.

Крок 3: В Вікно Intel (R) Dual Band Wireless-AC 3160 Properties, клацніть на Power Management , поставте або зніміть прапорець біля Дозвольте цьому пристрою активувати комп’ютер варіант, заснований на тому, чи хочете ви дозволити це, або не дозволити йому розбудити ваш комп’ютер. Натисніть гаразд щоб зберегти зміни та вийти.

Це все! Ви закінчили налаштовувати потрібний пристрій, щоб дозволити або запобігти пробудженню вашого комп’ютера.


