В ОС Windows 10 поставляється шрифт за замовчуванням Segoe UI, оскільки, на жаль, це робиться з можливістю зміни шрифту за допомогою Панелі управління або налаштувань персоналізації, як у попередніх версіях.
Для вас цілком природно хотіти змінити шрифти ОС на вибраний вами, щоб вас можна було застосувати до Провідника файлів, вікна повідомлень, рядків заголовків, меню тощо. На жаль, Windows 10 перестала пропонувати цю функцію, змушуючи задуматися, як змінити шрифт.
Однак хороша новина полягає в тому, що ви все ще можете змінити системний шрифт за замовчуванням на ПК з Windows 10, внеся деякі зміни до реєстру.
Подивимось як.
Рішення: Використання коду реєстру на Блокноті
Перш ніж робити будь-які зміни в Реєстр переконайтеся, що ви створити резервну копію даних реєстру. Це допоможе вам відновити втрату даних під час внесення змін.
Крок 1: Натисніть кнопку Win + R клавіші на клавіатурі (разом), щоб відкрити Запустити команду. Тепер введіть Блокнот у вікні пошуку та натисніть Введіть до відкрити Блокнот.

Крок 2: Скопіюйте наведений нижче код реєстру та вставте його в Блокнот що відкривається:
Редактор реєстру Windows версії 5.00 [HKEY_LOCAL_MACHINE \ SOFTWARE \ Microsoft \ Windows NT \ CurrentVersion \ Fonts] "Segoe UI (TrueType)" = "" "Segoe UI Bold (TrueType)" = "" "Segoe UI Bold Italic (TrueType)" = "" "Segoe UI Italic (TrueType)" = "" "Segoe UI Light (TrueType)" = "" "Segoe UI Semibold (TrueType)" = "" "Segoe UI Symbol (TrueType)" = "" [HKEY_LOCAL_MACHINE \ SOFTWARE \ Microsoft \ Windows NT \ CurrentVersion \ FontSubstitutes] "Segoe UI" = "Бажаний шрифт"
Не забудьте замінити Бажаний шрифт (виділено) шрифтом, на який ви хочете його змінити. Наприклад, ми хочемо змінити шрифт на Грузія (у лапках), тож зрештою код буде виглядати так:
"Segoe UI" = "ГРУЗІЯ"
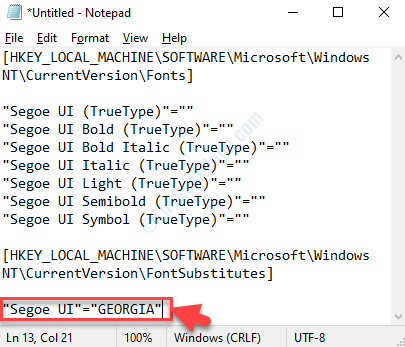
*Примітка: Щоб перевірити, як виглядатиме остаточний системний шрифт, дотримуйтесь процесу, як показано в кінці статті.
Крок 3: Тепер натисніть на Файл у верхній частині та і виберіть Зберегти як з меню.
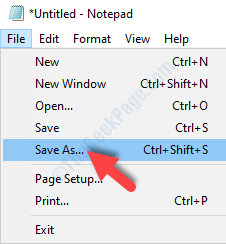
Крок 4: Далі виберіть Робочий стіл як місце розташування та перейдіть до Назва файлу і назвіть що завгодно відповідно до вашого вибору, після чого .reg зрештою, але в подвійних лапках.
Наприклад, ми назвали це як, “Змінити системний шрифт за замовчуванням. Reg”.
Залиште Зберегти як тип поле як воно є, тобто як Текстові документи (* .txt) і натисніть Зберегти кнопку внизу.

Крок 5: Тепер перейдіть до збережених .reg файл на робочому столі, двічі клацніть, щоб запустити його, і натисніть Так на UAC підказка продовжити. Натисніть Так ще раз на наступному запиті, щоб підтвердити внесення змін.
Це воно. Отже, ось як ви можете змінити системний шрифт за замовчуванням на ПК з Windows 10 за допомогою реєстру.
Як перевірити, який шрифт ви хочете використовувати як системний шрифт
Крок 1: Зараз, у Блокнот, перейдіть до опції Формат вгорі. Клацніть на ньому і виберіть Шрифт з меню.
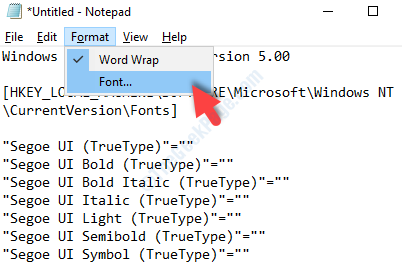
Крок 4: Далі, в Шрифт діалоговому вікні, виберіть потрібний шрифт під Шрифт розділу та перевірте, як це виглядає у зразку нижче.
Тут ми перевірили наявність Грузія шрифт. Ви можете перевірити бажаний шрифт.
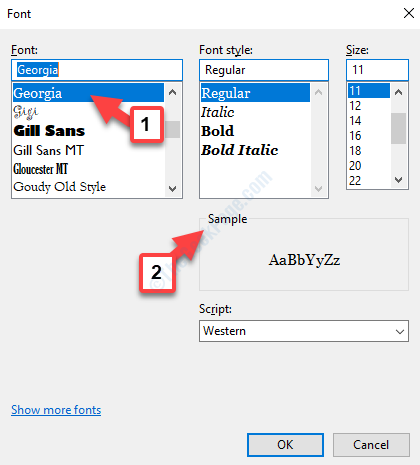
Це допоможе вам знати, як виглядатиме системний шрифт, коли його буде змінено на потрібний.


