Створення точки відновлення системи - один із найважливіших кроків для повернення до файлу попередній стан Windows, якщо щось не вдається з вашою системою, і це не вдається виправити будь-якою іншою засоби. Звичайний метод створення точки відновлення системи використовує Властивості системи, і це слід робити особливо відразу після того, як ви встановили Windows 10 у свою систему та перед тим, як встановлювати будь-які програми, драйвери тощо.
Вам слід створити іншу точку відновлення системи після встановлення драйверів, програм тощо. Насправді вам слід також створити точки відновлення, перш ніж встановлювати будь-які програми з невідомих джерел, і робити це вручну - найкращий варіант. Ви можете створювати точки відновлення вручну за допомогою командного рядка та Windows Powershell. Сьогодні у нас є керівництво щодо створення точки відновлення системи вручну для вас.
Спосіб 1: Використання командного рядка
Крок 1: Перейдіть до опції Пуск і введіть Командний рядок у вікні пошуку.

Крок 2: Клацніть правою кнопкою миші на результат і виберіть Запустити від імені адміністратора з меню.
Це відкриється Командний рядок в режимі адміністратора.

Крок 3: Виконайте наведену нижче команду в Командний рядок (адміністратор) вікно і натисніть Введіть:
wmic.exe / Простір імен: \\ root \ стандартний шлях Шлях SystemRestore Виклик CreateRestorePoint "RestorePointName", 100, 7
Не забудьте замінити RestorePointName (виділено) у наведеній вище команді з будь-яким з ваших бажаних імен.

Якщо згенерований результат говорить про успішне виконання методу та ReturnValue = 0, t означає, що точка відновлення системи була створена успішно.
Крім того, ви можете скористатися другим способом створення точки відновлення системи вручну.
Спосіб 2: Використання Windows PowerShell
Крок 1: Клацніть правою кнопкою миші на Почніть і виберіть Windows Powershell (адміністратор) з меню.
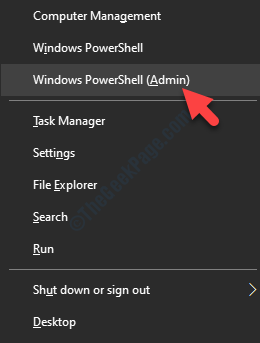
Крок 2: В Powershell вікно, введіть команду нижче та натисніть Введіть:
powershell.exe -ExecutionPolicy Bypass -NoExit -Команда "Checkpoint-Computer -Description"RestorePointName"-RestorePointType 'MODIFY_SETTINGS'"
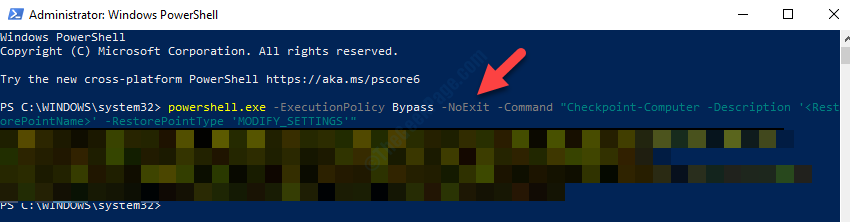
Не забудьте замінити RestorePointName (виділено) у наведеній вище команді з будь-яким з ваших бажаних імен.
Зачекайте, поки процес завершиться. Після завершення ви можете вийти з Powershell.
*Примітка: Однак, якщо ви вже створили точку відновлення протягом останніх 24 годин, вона відобразить попередження і не дозволить вам створити точку відновлення, якщо не минуть 24 години.


