PerfLogs або журнал на основі продуктивності використовується для діагностики того, що відбувається з Windows, коли використовується для різних цілей. Всі ці журнали збираються ОС за допомогою інтегрованої системи ведення журналу в Windows. Потім ці журнали зберігаються у папках і не можуть бути переглянуті користувачами.
Отже, саме ОС Windows 10 зберігає всі свої файли журналів у папці PerfLogs (створена ОС як згадані вище), і ці файли журналів містять інформацію, що стосується будь-яких системних проблем, продуктивності звітів. та будь-яку іншу важливу інформацію, яка може бути використана для аналізу.
Де знаходиться папка
Папку можна знайти в кореневому каталозі (основному каталозі), де встановлена ОС. Зазвичай це диск C для більшості користувачів, але для багатьох інших він може відрізнятися. Отже, шлях - % SYSTEMDRIVE% \ PerfLogs. Однак цей шлях прихований і вимагає дозволу адміністратора для доступу.
Як читати файли PerfLogs
Щоб прочитати файли, розташовані всередині папки PerfLogs, потрібно скористатися програмою Performance Monitor Windows 10. Ця програма також може отримувати файли журналів з PerfLogs та пропонувати більш чітке уявлення. Додаток також може запускати вашу діагностику. Подивимось як.
Крок 1: Перейдіть до Почніть кнопку на робочому столі (розташована внизу ліворуч на екрані) і введіть Монітор продуктивності.

Крок 2: Клацніть лівою кнопкою миші на результат, щоб відкрити Монітор продуктивності додаток.
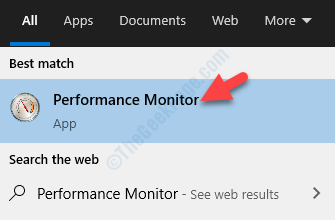
Крок 3: Коли програма відкриється, перейдіть до Набори збирачів даних в лівій частині вікна та натисніть стрілку поруч із ним, щоб розгорнути розділ.

Крок 4: Тепер виберіть Визначений користувачем, внизу клацніть на ньому правою кнопкою миші та виберіть Новий з меню правої кнопки миші.
Потім натисніть, Набір збирачів даних з підменю.
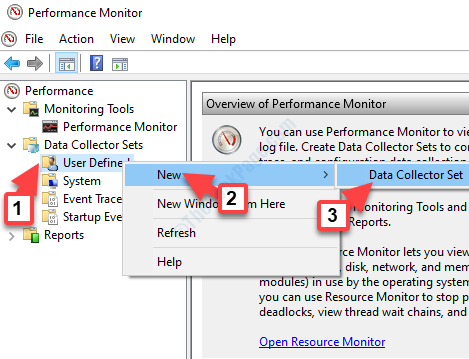
Крок 5: Це відкриває Створити новий набір колекторів даних майстра. Дотримуйтесь інструкцій майстра, щоб створити новий шаблон.

Крок 6: Після налаштування шаблону він миттєво збиратиме дані та зберігатиме їх у PerfLogs папку.
Якщо ви перейдете до папки вручну, ви отримаєте журнали, використовуючи вказаний нижче шлях:
C: \ PerfLogs \ System \ Diagnostics \\ ComputerName_Date-000001
Ви знайдете Reports.html файл у папці, який можна відкрити в будь-якому браузері, і буде чіткіше відображати конспект журналів продуктивності та у кращому для розуміння форматі.
*Примітка -PerfLogs папку можна безпечно видалити, проте пам’ятайте, що кожного разу, коли ви видаляєте папку, вона автоматично створюється ОС.


