Як виправити проблему зі збоями веб-камери після оновлення Windows 10 Anniversary: - Ви потрапляли на оновлення Windows 10-річчя так само, як інші мільйони користувачів? Якщо так, ви можете бути дуже злі на те, що це зробило з вашою веб-камерою. Про проблему зависання веб-камери або її збій широко повідомляють мільйони користувачів Windows після оновлення їх до оновлення до ювілею Windows 10. Не панікуйте ще, ми отримали просту перевірку реєстру, яка допоможе вам вирішити проблему зависання / збою веб-камери. Оскільки записи реєстру мають бути змінені, настійно рекомендується створити точку відновлення системи, перш ніж продовжувати, щоб бути в безпеці. Ви можете звернутися до нашої статті за цією темою Як створити точку відновлення в Windows 10 Покрокове керівництво навчитися створювати точку відновлення системи. Як тільки ви все налаштуєте, давайте почнемо.

КРОК 1
- Натисніть кнопку WIN + R клавіші разом, щоб відкрити Біжи діалогове вікно. Коли він відкриється, введіть regedit і натисніть клавішу Enter. Це відкриє Редактор реєстру вікно для вас.

КРОК 2
- Коли Редактор реєстру відкриється вікно, перейдіть за таким шляхом:
HKEY_LOCAL_MACHINE \ SOFTWARE \ Microsoft \ Windows Media Foundation \ Platform.
- Переконайтеся, що ви перейшли до правильного шляху, як показано на скріншоті нижче. Виділити Платформа клацнувши на ньому. Клацніть правою кнопкою миші на порожньому місці в правій області вікна, що відповідає Платформа, натисніть на Новий а потім далі Значення DWORD (32-біт) варіант.

КРОК 3
- Назвіть щойно створене значення DWORD як EnableFrameServerMode.
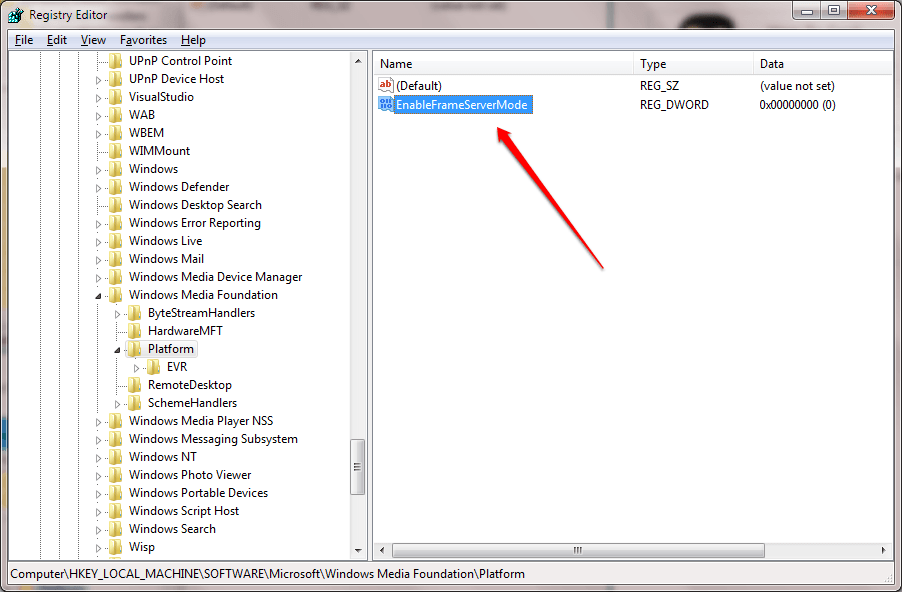
КРОК 4
- Двічі клацніть на EnableFrameServerMode змінити його Дані про значення поле. Введіть 0 як значення в Дані про значення подано і вдарено гаразд кнопку. Це воно.

Перевірте, чи є версія Windows 32-розрядною або 64-розрядною. Перейдіть до кінця статті, щоб дізнатись, як це перевірити. Якщо у вас версія Windows 32 біт, тоді ви закінчили. Ви можете закрити програму, яка видає проблему з аварійним завершенням роботи або веб-камерою, і перезапустити її, щоб перевірити, чи працює веб-камера зараз. Якщо у вас версія Windows 64 біт, то вам потрібно внести ще кілька змін до записів реєстру. Для цього виконайте наведені нижче дії.
КРОК 5
- В Редактор реєстру перейдіть до наступного шляху та переконайтеся, що шлях правильний.
HKEY_LOCAL_MACHINE \ SOFTWARE \ WOW6432Node \ Microsoft \ Windows Media Foundation \ Platform.
- Виділіть Платформа клацнувши на ньому і клацніть на порожньому місці в правій області вікна, що відповідає Платформа ключ. Натисніть на Новий а потім далі Значення DWORD (32-біт).

КРОК 6
- Назвіть щойно створене значення DWORD як EnableFrameServerMode.
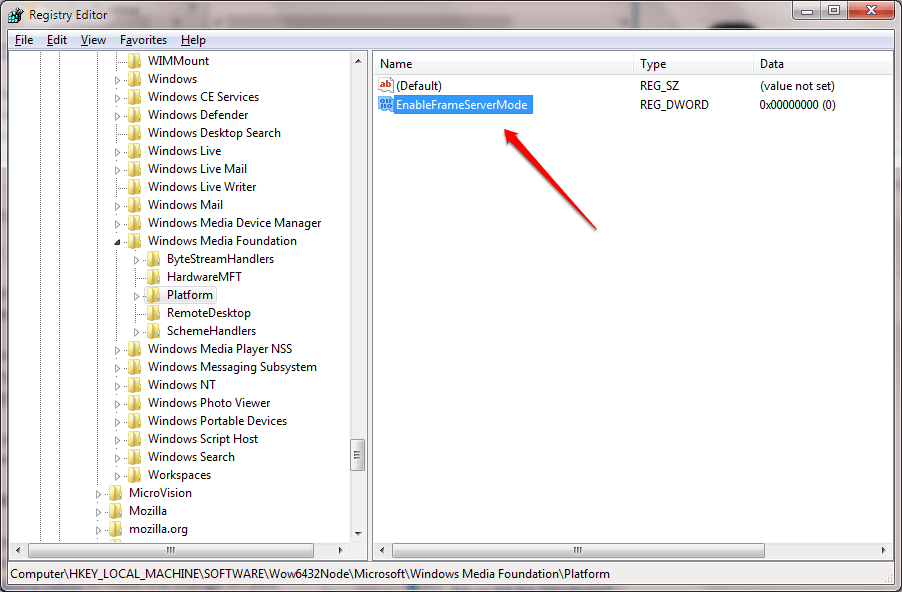
КРОК 7
- Двічі клацніть на щойно створеному EnableFrameServerMode Значення DWORD, щоб змінити його Дані про значення. Введіть 0 значення як Дані про значення і вдарив Гаразд кнопку. Перезапустіть програму, яка видає проблему з веб-камерою, щоб перевірити, чи вирішено проблему.

Як дізнатись, чи є ваша система 32-бітною або 64-бітною
Ви можете дізнатися, чи є ваша система 32-бітною чи 64-бітною, перейшовши до Панель управління -> Система та безпека -> Система.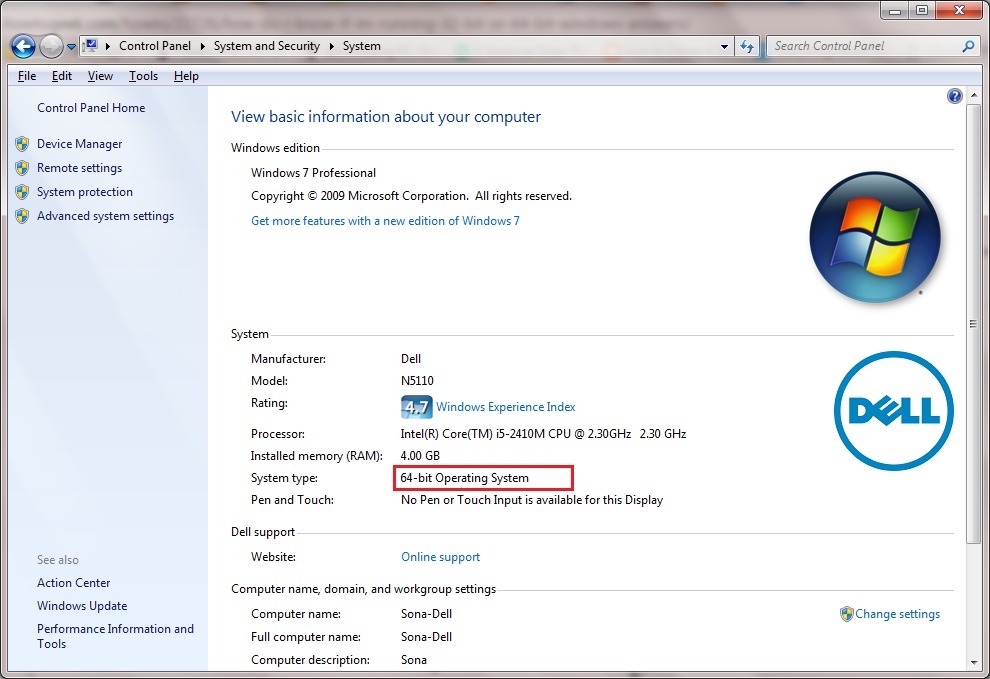
Коли Microsoft вирішить проблему та випустить оновлену версію, ви можете знову відвідати Редактор реєстру і видаліть створені вами значення DWORD. Сподіваюся, вам стаття стала корисною. Якщо ви все ще стикаєтесь із проблемою зависання веб-камери або її збоїв, будь ласка, залиште коментарі в розділі коментарів нижче. Ми були б раді допомогти. Слідкуйте за новими хитрощами, порадами та хаками.


