Автор TechieWriter
Виправлено! Кнопка "Пуск" не працює Проблема в Windows 10: - Оновлення Windows 10 було настільки потужним, що майже всі користувачі Windows зараз використовують Windows 10 у своїх системах. Коли модернізація була для когось шматочком пирога, а для когось справді, це була гора, на яку можна було піднятися. Повідомлялося про низку проблем, пов’язаних з оновленням Windows 10. Одним із таких поширених питань є Кнопка "Пуск" не працює / відкривається проблема у Windows 10. Пориньте в статтю, щоб знайти найефективніші варіанти вирішення цієї проблеми без чиєїсь допомоги. Але насамперед настійно рекомендується створити файл Точка відновлення системи перш ніж продовжувати спробувати наступні рішення, оскільки точку відновлення системи можна використовувати для відновлення системи до безпечного стану у разі несподіваного результату.
Метод
- Відкрийте Windows PowerShell від імені адміністратора.
- Вставте таку команду у вікно PowerShell і натисніть клавішу Enter:
Get-AppXPackage -AllUsers | Foreach {Add-AppxPackage -DisableDevelopmentMode -Register "$ ($ _. InstallLocation) \ AppXManifest.xml"} - Зачекайте, поки PowerShell завершить команду.
- Коли він закінчиться, спробуйте натиснути кнопку Пуск і, сподіваємось, він почне працювати.
Рішення 1
Іноді саме основні рішення допомагають вирішити ваші великі проблеми. Просто перезапустити у вашій системі, щоб перевірити, чи працює кнопка запуску зараз.
Рішення 2
КРОК 1
- Вам потрібно відкрити Командний рядок в режимі адміністратора. Для цього почніть друкувати cmd у вікні пошуку Windows. З результатів пошуку, що з’являються, клацніть правою кнопкою миші Командний рядок і вибрати Запустити від імені адміністратора варіант, як показано на наступному скріншоті.
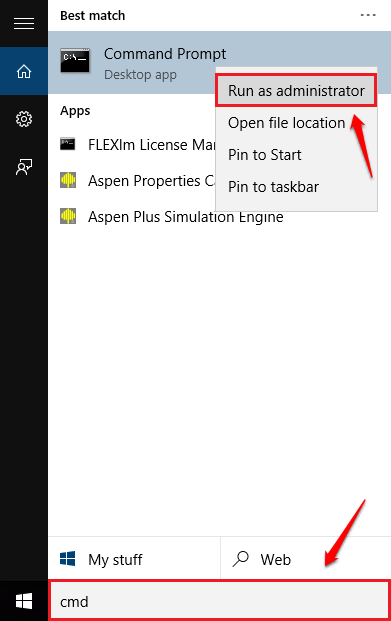
КРОК 2
- Коли Командний рядок відкриється, скопіюйте та вставте команду sfc / scannow і натисніть клавішу Enter. Дочекайтеся завершення сканування. Після завершення сканування перезапустіть систему, щоб перевірити, чи проблема вирішена.
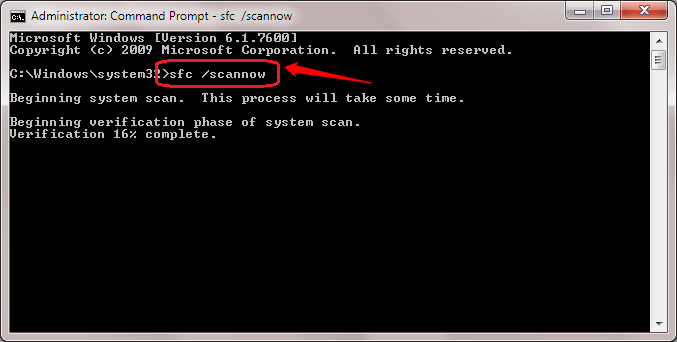
Рішення 3
- Як і в попередньому рішенні, відкрийте Командний рядок в режимі адміністратора. Коли він відкриється, скопіюйте та вставте наступну команду та натисніть Enter. Зачекайте, поки він завершиться. Закінчивши, перезавантажте ПК, щоб перевірити, чи він працював.
Dism / Online / Cleanup-Image / RestoreHealth.
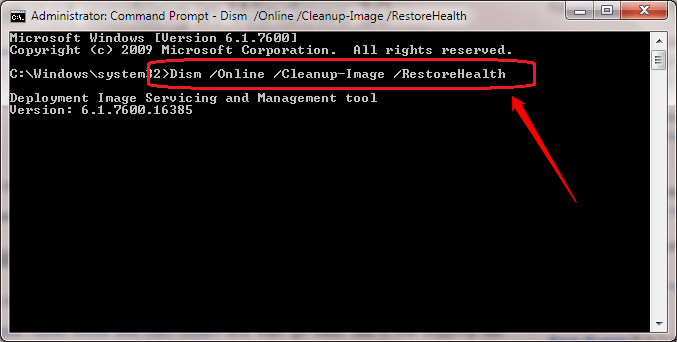
Рішення 4
- Наступний метод передбачає створення нового облікового запису користувача. Для цього знову відкрийте Командний рядок в режимі адміністратора. Коли він відкриється, введіть наступний код і натисніть Enter.
чисте ім'я користувача / додати.
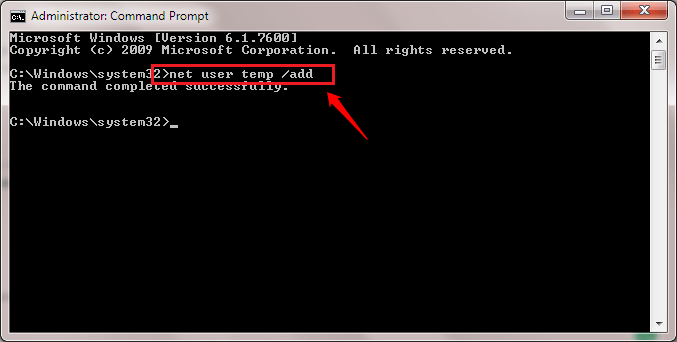
- Тут ім’я користувача - це ім’я користувача вашого нового облікового запису. Тепер ви можете увійти до свого нового облікового запису, щоб перевірити, чи вирішив проблему.
Одне з вищезазначених рішень обов’язково вирішить вашу проблему. Якщо ви застрягли на будь-якому з кроків, сміливо залишайте коментарі. Ми зв’яжемося з вами якомога швидше. Сподіваюся, вам стаття стала корисною. Слідкуйте за оновленнями!


