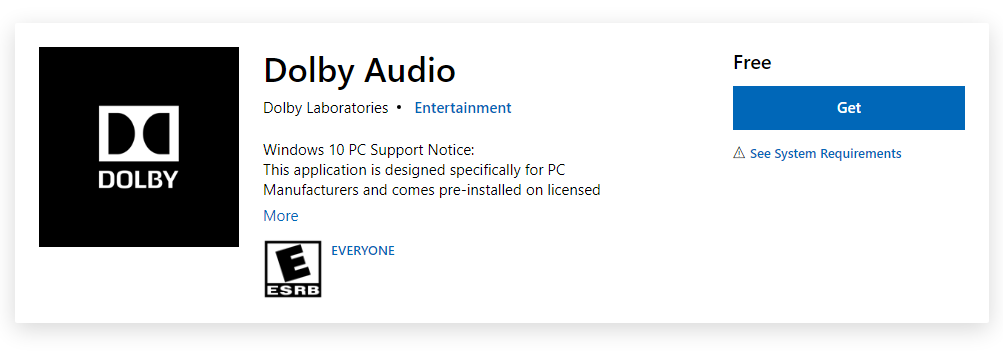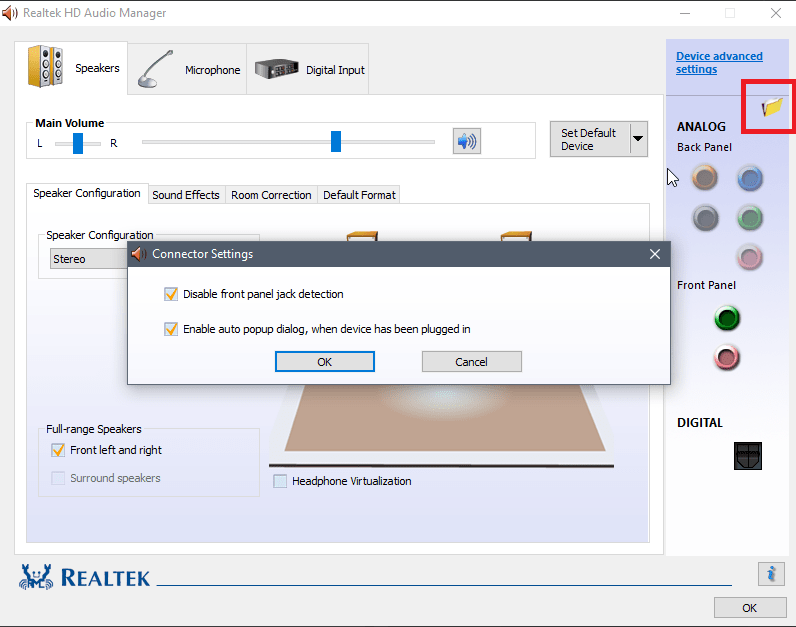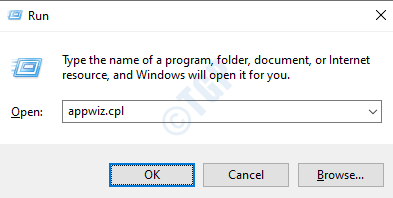Автор Адміністратор
Багато людей, які використовують Windows 10 на своєму ПК, почали скаржитися на це навушники не працюють на своєму комп’ютері. Багато разів це траплялося через оновлення Windows. Якщо ви також серед них, ось короткі та прості способи вирішення цієї незручної проблеми. Перш ніж спробувати виправлення, просто перезапустіть комп’ютер, підключаючи навушники до комп’ютера.
Виправлення 1 - Оновіть аудіо драйвер
1. Пошук Диспетчер пристроїв у вікні 10 пошуку.
2. Клацніть на результат пошуку, щоб відкрити Диспетчер пристроїв.

3. Тепер натисніть Контролери звуку, відео та ігор щоб його розширити.
4. Клацніть правою кнопкою миші Аудіопристрій високої чіткості і натисніть на Оновіть програмне забезпечення драйвера
5. Вибирайте Знайдіть на моєму комп’ютері програмне забезпечення драйверів6
6. Натисніть на Далі.
7. Виберіть Аудіопристрій високої чіткості зі списку та натисніть на Далі Завершувати Оновлення.
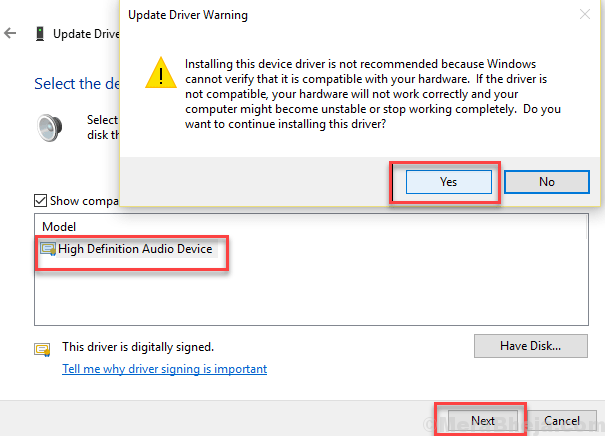
Спробуйте відкрити навушники ще раз. Перевірте, працює він чи ні.
Виправлення 2 - Вимкнути виявлення роз'ємів на передній панелі в Realtek Manager
1. Натисніть на Звуковий менеджер щоб відкрити його.

2. Клацніть на значок папки розташований вгорі праворуч.
3. Зніміть прапорець Вимкніть виявлення роз'єму на передній панелі варіант.
4. Клацніть гаразд.
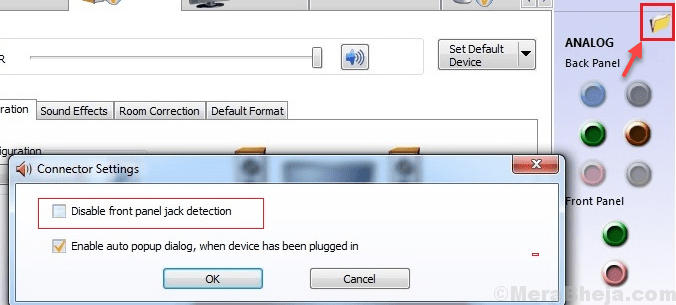
Тепер ще раз перевірте навушники.
Виправлення 3 - Встановіть пристрої відтворення за замовчуванням
1. Клацніть правою кнопкою миші на піктограмі звуку на панелі завдань і натисніть на звуки.
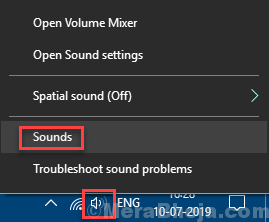
2. Виберіть динаміки зі списку.
3. Натисніть на Встановити за замовчуванням.
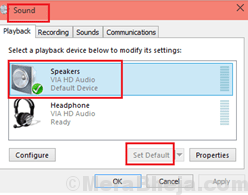
Виправлення 4 - Оновлення Sound Blaster Z
1. Пошук Диспетчер пристроїв у вікні 10 пошуку.
2. Клацніть на результат пошуку, щоб відкрити Диспетчер пристроїв.

3. Тепер натисніть Контролери звуку, відео та ігор щоб його розширити.
4. Клацніть правою кнопкою миші Sound Blaster Z а потім натисніть на оновити програмне забезпечення драйвера - -
5. Виберіть Знайдіть на моєму комп’ютері програмне забезпечення драйверів
6. Вибирайте Дозвольте вибрати зі списку драйверів пристроїв на моєму комп’ютері
7. Виберіть Аудіопристрій високої чіткості
8. Клацніть Далі та оновіть його.