Ті, хто користується браузером Google Chrome, часто можуть зіткнутися з помилкою "Підтвердьте форму Повторне подання”Із повідомленням“ERR_CACHE_MISS“. Ця помилка зазвичай з’являється під час перегляду веб-сторінок і означає, що вам доведеться повторно ввести дані, щоб знову подати форму. Однак, оскільки він не містить жодних інших деталей, ви можете задатися питанням, що з ним не так. Хоча іноді просто перезавантаження веб-сторінки або вимкнення розширень браузера може допомогти вирішити проблему, але, в основному, це не так. На щастя, цеERR_CACHE_MISS'Виправлено помилку в Google Chrome на ПК з Windows 10. Подивимось як.
Спосіб 1: Очищення даних перегляду
Крок 1: Відкрийте Chrome і перейдіть до трьох крапок у верхній правій частині вікна.
Клацніть на ньому і виберіть Налаштування.
Крок 2: В Налаштування у вікні, прокрутіть вниз і під Конфіденційність та безпека розділ, виберіть Видалення даних про переглянуті.

Крок 3: В Видалення даних про переглянуті спливаюче, виберіть Розширений та встановіть прапорці біля Файли cookie та інші дані веб-сайту і Кешовані зображення та файли.
Тепер натисніть на Очистити дані кнопку.

Тепер закрийте вікно Налаштування та перезапустіть браузер. Ви більше не повинні бачити помилку.
Спосіб 2: Оновіть Chrome
Крок 1: Запуск Chrome і натисніть на Налаштування та керування Google Chrome (три вертикальні крапки).
Виберіть Допомога з меню, а потім натисніть на Про Google Chrome.

Крок 2: В Про Chrome сторінка, Google автоматично почне шукати будь-яке останнє доступне оновлення.
Якщо він доступний, він автоматично оновиться до останньої версії.
Якщо ні, повідомлення відображатиметься як “Google Chrome оновлений“.

Закінчивши, перезапустіть Chrome і спробуйте ще раз відкрити веб-сайт, щоб перевірити, чи працює.
Спосіб 3: Скиньте налаштування мережі
Крок 1: Клацніть правою кнопкою миші Почніть і виберіть Біжи щоб відкрити Запустити команду коробці.

Крок 2: В Запустити команду поле пошуку, тип cmd і натисніть Ctrl + Shift + Enter клавіші разом на клавіатурі, щоб відкрити Командний рядок у підвищеному режимі.

Крок 3: В Командний рядок (адміністратор), запустіть наведені нижче команди по черзі і натисніть Введіть після кожного:
ipconfig / випустити ipconfig / все ipconfig / flushdns ipconfig / оновити netsh int ip встановити dns netsh winsock reset
Після завершення процесу вийдіть з командного рядка та перезавантажте ПК. Тепер ви можете запустити Chrome і відкрити веб-сторінку, з якою ви мали проблеми. «ERR_CACHE_MISSПомилка повинна бути знищена.
Спосіб 4: Змініть DNS-сервер
Крок 1: Натисніть кнопку Win + R гаряча клавіша на клавіатурі для запуску Запустити команду коробці.
Крок 2: Пишіть ncpa.cpl в полі пошуку та натисніть Введіть щоб відкрити Мережеві підключення вікно.
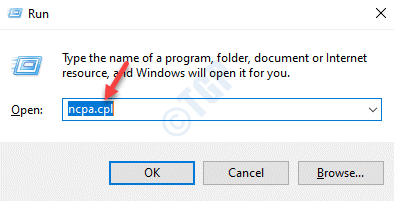
Крок 3: В Мережеві підключення вікно, клацніть правою кнопкою миші на активному підключенні до Інтернету та виберіть Властивості.

Крок 4: В Властивості WiFi вікно, під Мережа вкладку, перейдіть до цього підключення використовує наступний розділ елементів і виберіть Інтернет-протокол версії 4 (TCP / IPv4).
Тепер натисніть Властивості кнопку внизу.
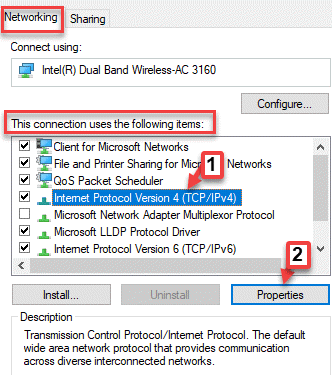
Крок 5: Далі, в Властивості Інтернет-протоколу версії 4 (TCP / IPv4) вікно, під Загальні, виберіть перемикач біля Використовуйте такі адреси DNS-серверів.
Тепер введіть наступні значення в Бажаний DNS і Альтернативний DNS поля відповідно:
Бажаний DNS: 8.8.8.8
Альтернативний DNS: 8.8.4.4

Крок 6: Натисніть гаразд щоб зберегти зміни та вийти з вікна. Знову натисніть гаразд в Властивості вікно для виходу.
Тепер перезавантажте веб-сторінку, яка відображала помилку, і вона не повинна відображати помилку більше.
Спосіб 5. Вимкніть систему кешування в Chrome
Крок 1: Запуск Chrome і відкрийте веб-сайт, на якому відображається помилка. Тепер, залишаючись на сторінці помилки, перейдіть до трьох вертикальних крапок (Налаштування та керування Google Chrome) у верхній правій частині браузера.
Виберіть Більше інструментів і потім Інструменти розробника з підменю.

Крок 2: Інструменти розробника вікно відкриється з правого боку браузера.
Тут, під Мережа, поставте прапорець біля Вимкнути кеш.

Закінчивши, оновіть веб-сторінку таERR_CACHE_MISS'Помилка повинна бути знищена.
Спосіб 6: Скиньте налаштування Google Chrome
Крок 1: відчинено Гугл хром і перейдіть до трьох крапок у верхній правій частині браузера.
Виберіть Налаштування з меню.

Крок 2: В Налаштування вікно, прокрутіть вниз і розгорніть Розширений розділ.

Крок 3: Тепер перейдіть до Скиньте і очистіть розділу та виберіть Відновіть налаштування до початкових значень за замовчуванням.

Крок 4: В Скинути налаштування спливаюче, натисніть на Скинути налаштування для підтвердження дії.
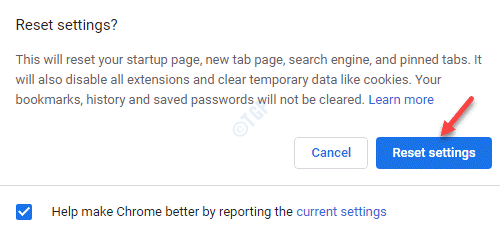
Тепер перезапустіть браузер Chrome, відкрийте веб-сторінку та перевірте, чи помилка не зникла.
Спосіб 7. Використовуйте засіб виправлення неполадок підключення до Інтернету
Крок 1: Натисніть кнопку Win + I на клавіатурі, щоб відкрити Налаштування вікно.
Крок 2: В Налаштування вікно, натисніть на Оновлення та безпека.

Крок 3: У наступному вікні ліворуч на панелі натисніть Усунення несправностей.

Крок 4: Тепер перейдіть до правої сторони вікна, прокрутіть вниз і натисніть на Додаткові засоби усунення несправностей.
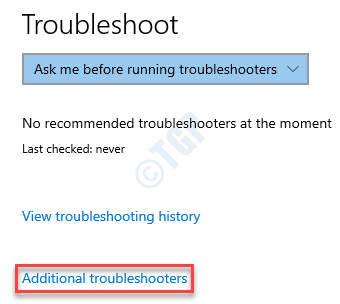
Крок 5: Далі, під Вставай і біжи розділ, виберіть Підключення до Інтернету.
Тепер натисніть Запустіть засіб усунення несправностей кнопку.

Тепер дозвольте засобу усунення несправностей виявити проблему, і вона автоматично вирішить проблеми (якщо такі знайдуться).
Після завершення перезавантажте ПК, запустіть Chrome і відкрийте веб-сторінку, яка показала помилку. Це більше не повинно відображати помилку.


