كيفية التقاط لقطات الشاشة من متصفحات Chrome و Firefox بدون أي ملحقات: - هل كنت تبحث عن طرق لالتقاط لقطات شاشة من متصفحاتك المفضلة مثل Google Chrome و Mozilla Firefox دون مساعدة أي من الإضافات؟ حسنًا ، إذا لم تكن قد فعلت ذلك من قبل ، فيمكنك البدء في البحث الآن! لكن بحثك انتهى حتى قبل أن يبدأ. نعم ، لقد حصلنا على الحل الأمثل المناسب لك هنا ، وكل ذلك مكدس بدقة. تعمق في المقالة لمعرفة كيفية اختراق هذه الحيلة البسيطة.
التقط لقطة شاشة في Google Chrome دون أي امتداد
الخطوة 1
- إطلاق جوجل كروم وانتقل إلى صفحة الويب التي تريد التقاط لقطة شاشة لها. بمجرد أن تكون هناك ، اضغط على المزيد من الإجراءات رمز في الزاوية اليمنى العليا من صفحة الويب.
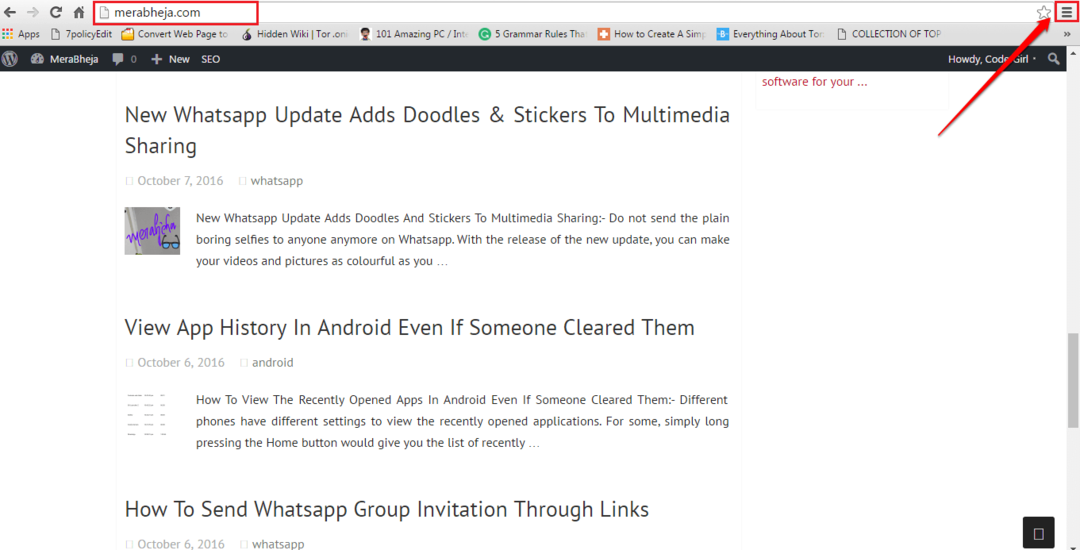
الخطوة 2
- من الخيارات التي يتم توسيعها ، انقر فوق أدوات أكثر ثم بعد ذلك ادوات المطورين.

الخطوه 3
- نافذة صغيرة ل ادوات المطورين سوف تفتح. اضغط على تبديل وضع الجهاز الزر كما هو موضح في لقطة الشاشة أدناه لتنشيطه. سيظهر باللون الأزرق بمجرد تنشيطه.

الخطوة 4
- تصغير ادوات المطورين نافذة او شباك. في صفحة الويب الموجودة خلفه ، ستتمكن من إعداد لقطة الشاشة الخاصة بك. يمكنك اختيار نوع جهازك للحصول على لقطة شاشة من القائمة المنسدلة للجهاز.

الخطوة 5
- يمكنك أيضًا ضبط حجم لقطة الشاشة واتجاهها باستخدام الخيارات الموضحة في لقطة الشاشة التالية.
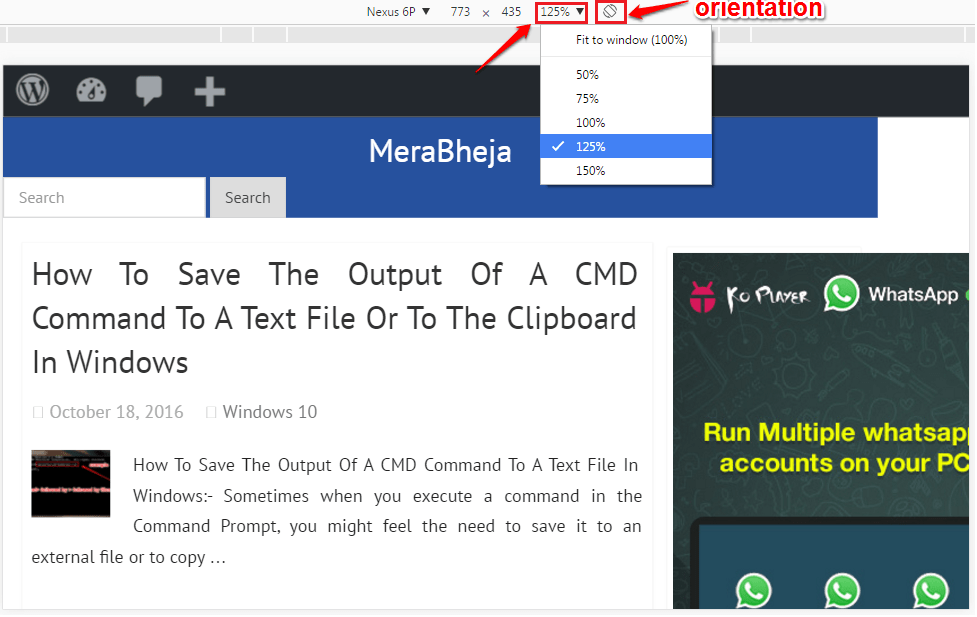
الخطوة 6
- بمجرد الانتهاء من كل شيء ، انقر فوق 3 نقاط رمز في الزاوية اليمنى العليا. من الخيارات التي يتم توسيعها ، انقر فوق الخيار الذي يقول التقاط لقطة للشاشة. أحسنت ، لقد التقطت لقطة شاشة مباشرة من Chrome الخاص بك دون مساعدة أي من الملحقات.

خذ لقطة شاشة في Mozilla Firefox بدون أي امتداد
الخطوة 1
- تمامًا كما هو الحال في Chrome ، ابدأ موزيلا فايرفوكس وانتقل إلى صفحة الويب التي تريد التقاط لقطة شاشة لها. بمجرد أن تكون هناك ، انقر فوق المزيد من الإجراءات في الزاوية اليمنى العليا ثم انقر فوق مطور البلاط.
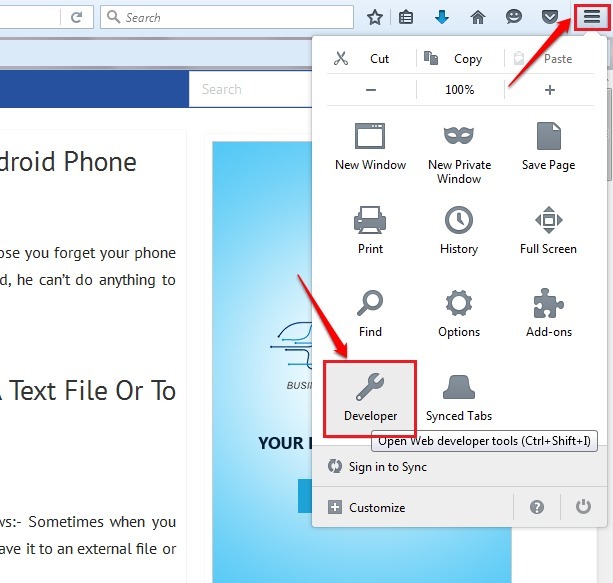
الخطوة 2
- كالتالي ، انقر فوق عرض تصميم متجاوب الخيار كما هو موضح في لقطة الشاشة الواردة أدناه.

الخطوه 3
- يمكنك ضبط حجم واتجاه لقطة الشاشة الخاصة بك باستخدام الخيارات الواردة في الجزء العلوي. بمجرد الانتهاء من الإعداد ، اضغط على آلة تصوير رمز لالتقاط لقطة الشاشة.
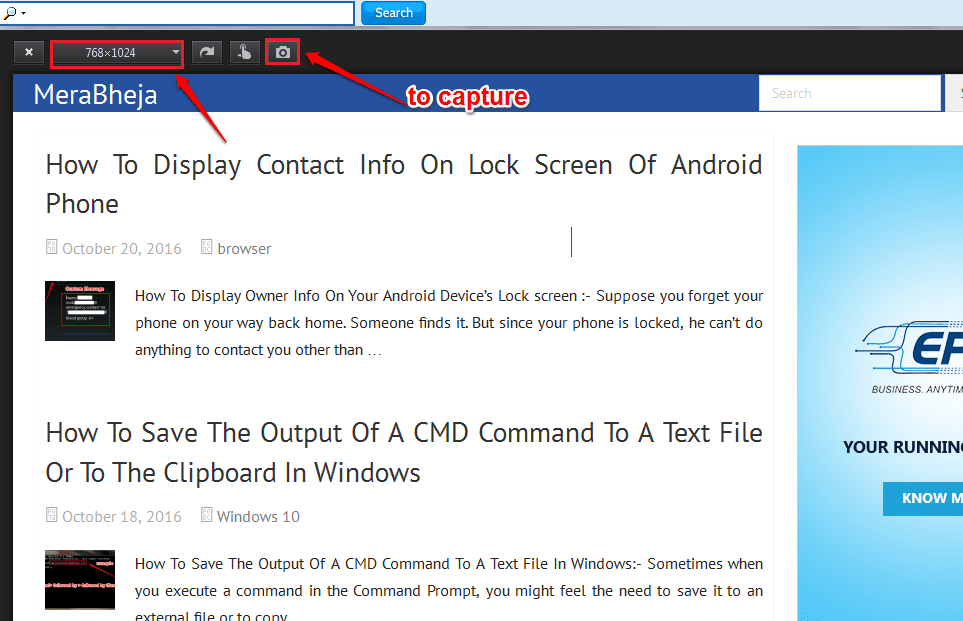
الخطوة 4
- هذا هو. الآن فقط أدخل موقعًا واسمًا للشاشة واضغط على ملف يحفظ زر. نعم انتهينا.

آمل أن تكون قد وجدت المقالة مفيدة. إذا كانت لديك أي شكوك بشأن أي من الخطوات ، فلا تتردد في ترك تعليقات ، وسنسعد بتقديم المساعدة. ترقبوا المزيد من الحيل والنصائح والاختراقات المفيدة.


