تعتمد كفاءة أي نظام على توفر الموارد مثل وحدة المعالجة المركزية وذاكرة الوصول العشوائي وما إلى ذلك. للتطبيقات النشطة على النظام. عادةً ما تستهلك التطبيقات غير المغلقة والتي تكون إما غير نشطة ولكنها خاملة على النظام ، الكثير من ذاكرة الوصول العشوائي ، وتبدد المزيد من الحرارة ، وتؤثر على عمر البطارية ، وما إلى ذلك. مما يقلل من كفاءة النظام.
مع الأخذ في الاعتبار العوامل المذكورة أعلاه ولتحسين أداء النظام ، قدمت Microsoft ميزة تسمى وضع الكفاءة ، الذي يتم تنشيطه عند تمكينه ، ويحرر الموارد التي يستخدمها التطبيق غير النشط في معرفتي.
إذا لم تكن متأكدًا من كيفية القيام بذلك على نظامك ، فسنشرح ذلك في هذا المنشور. الآن دعونا نرى كيفية استخدام وضع الكفاءة في نظام التشغيل windows 11 باستخدام مدير المهام.
كيفية استخدام وضع الكفاءة في نظام التشغيل Windows 11/10 باستخدام إدارة المهام
الخطوة الأولى: أولاً افتح ال مدير المهام بواسطة الضغط على النوافذ + X مفاتيح معًا لعرض قائمة السياق ثم ضرب ال تي مفتاح على لوحة المفاتيح.
الإعلانات
ملاحظة: يمكنك أيضًا استخدام اختصار لوحة المفاتيح المباشر CTRL + SHIFT + ESC مفاتيح معا.
الخطوة 2: هذا يفتح نافذة مدير المهام على النظام.
الخطوة 3: تحت ملف العمليات علامة التبويب ، سترى قائمة بالعديد من التطبيقات التي تعمل حاليًا على النظام ، والتي قد تكون نشطة أو خاملة.
الخطوة 4: لمعرفة التطبيق الذي يستهلك أعلى وحدة معالجة مركزية ، انقر فوق وحدة المعالجة المركزية رأس العمود ، الذي يرتب قائمة التطبيقات بترتيب تصاعدي. التطبيق الموجود على رأس القائمة هو التطبيق الذي يستخدم معظم وحدة المعالجة المركزية.
الخطوة 5: قم الآن بتدوين هذه التطبيقات وانقر فوق اسم رأس العمود كما هو موضح في الصورة أدناه.
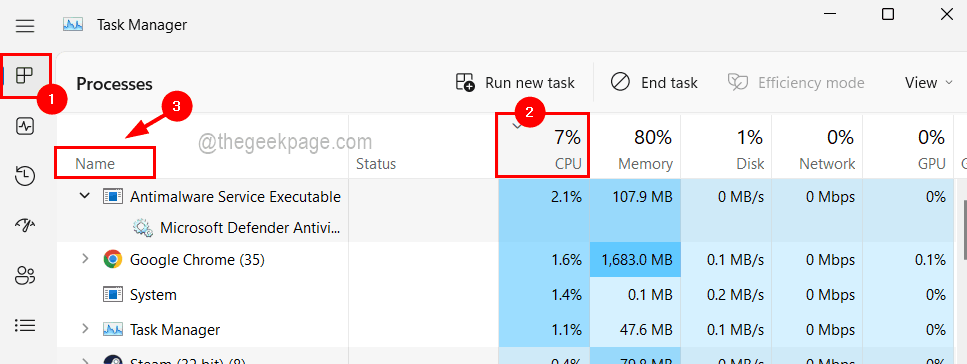
الخطوة 6: يمكنك أن ترى أن معظم التطبيقات لديها العديد من العمليات المفتوحة على النظام.
الخطوة 7: قم بتوسيع التطبيق وانقر بزر الماوس الأيمن على العملية التي تريدها لتمكين وضع الكفاءة وانقر وضع الكفاءة.

الخطوة 8: الآن ستظهر مطالبة على الشاشة للتأكيد. لذا انقر فوق قم بتشغيل وضع الكفاءة لذلك يتم تنشيطه لهذه العملية بالذات.

ملاحظة: قد تلاحظ أنه بالنسبة لبعض التطبيقات / العمليات ، يتم تعطيل خيار وضع الكفاءة وستكون قادرًا على تمكينه. هذا لأنها عملية أساسية في النظام ، والتي يجب أن تستهلك جزءًا معينًا من موارد النظام. لذا يمكنك تخطيه.
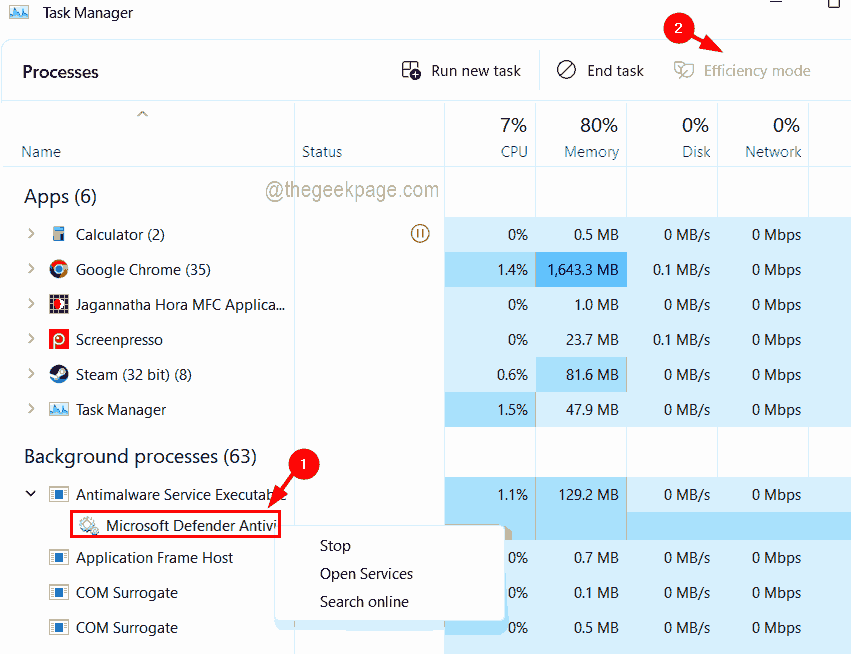
الخطوة 9: الآن يمكنك أن ترى أن ملف أيقونة خضراء على شكل ورقة يظهر أمام هذا التطبيق في قائمة مدير المهام كما هو موضح في لقطة الشاشة أدناه.
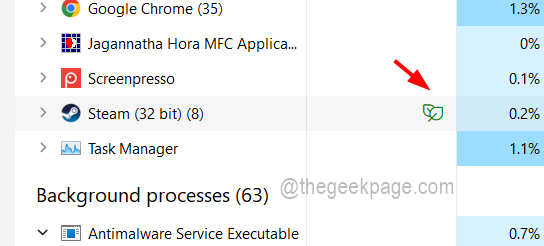
الخطوة 10: بعد تمكينه إذا كنت ترغب في تعطيل وضع الكفاءة ، فما عليك سوى توسيع التطبيق إذا كان هناك العديد من العمليات قيد التشغيل في وقت واحد.
الخطوة 11: بعد ذلك ، انقر على اليمين في العملية التي يتم تشغيل وضع كفاءتها والنقر وضع الكفاءة مرة واحدة من قائمة السياق كما هو موضح في الصورة أدناه.
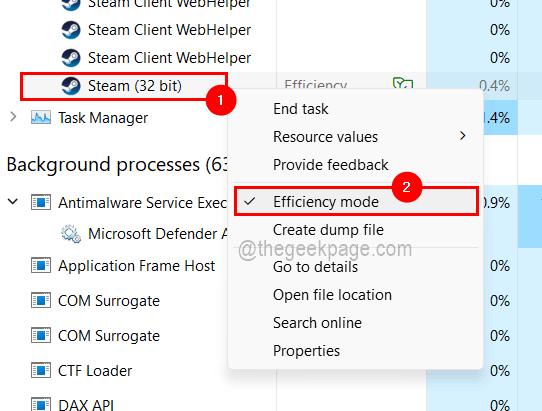
الخطوة 12: الآن تلقائيًا ستختفي الأيقونة على شكل ورقة خضراء أمامها.
الخطوة 1 - قم بتنزيل أداة Restoro PC Repair Tool من هنا
الخطوة 2 - انقر فوق Start Scan (بدء المسح) للبحث عن أي مشكلة تتعلق بجهاز الكمبيوتر وإصلاحها تلقائيًا.


