يمكن أن يساعد في استيعاب أحجام ودرجات دقة مختلفة للشاشة
- يمكن أن يساعدك التكبير والتصغير على جهاز الكمبيوتر في ضبط الأشياء على شاشة الكمبيوتر وفقًا لتفضيلاتك.
- يمكنه تحسين قابلية قراءة النص ، خاصة عند التعامل مع خطوط صغيرة أو فقرات كثيفة.
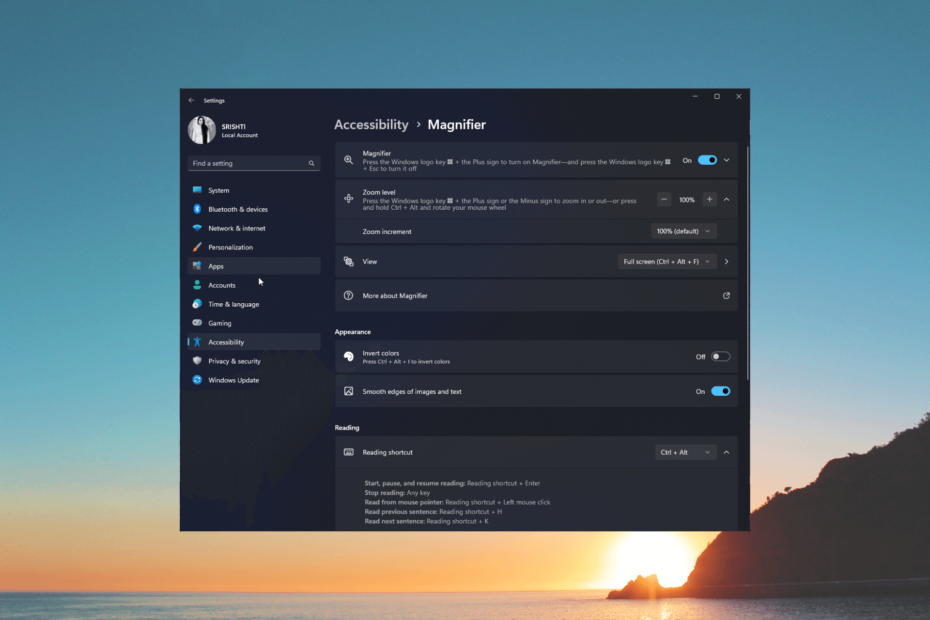
Xالتثبيت عن طريق النقر فوق ملف التنزيل
- قم بتنزيل Restoro PC Repair Tool التي تأتي مع التقنيات الحاصلة على براءة اختراع (براءة اختراع متاحة هنا).
- انقر ابدأ المسح للعثور على مشكلات Windows التي قد تتسبب في حدوث مشكلات بجهاز الكمبيوتر.
- انقر إصلاح الكل لإصلاح المشكلات التي تؤثر على أمان الكمبيوتر وأدائه.
- تم تنزيل Restoro بواسطة 0 القراء هذا الشهر.
سواء كنت تريد تكبير النص لتسهيل القراءة أو التصغير لعرض تطبيقات متعددة في وقت واحد ، فإن امتلاك القدرة على ضبط مستوى التكبير / التصغير أمر ضروري.
في هذا الدليل ، سوف نستكشف أسهل ست طرق للتكبير والتصغير على جهاز كمبيوتر ، مما يوفر لك طرقًا بسيطة وفعالة لإتقان هذه المهمة الأساسية.
كيف يمكنني التكبير والتصغير على جهاز الكمبيوتر؟
1. استخدم تطبيق الإعدادات
- يضعط شبابيك + أنا لفتح ملف إعدادات برنامج.
- اذهب إلى إمكانية الوصول، واختر المكبر.
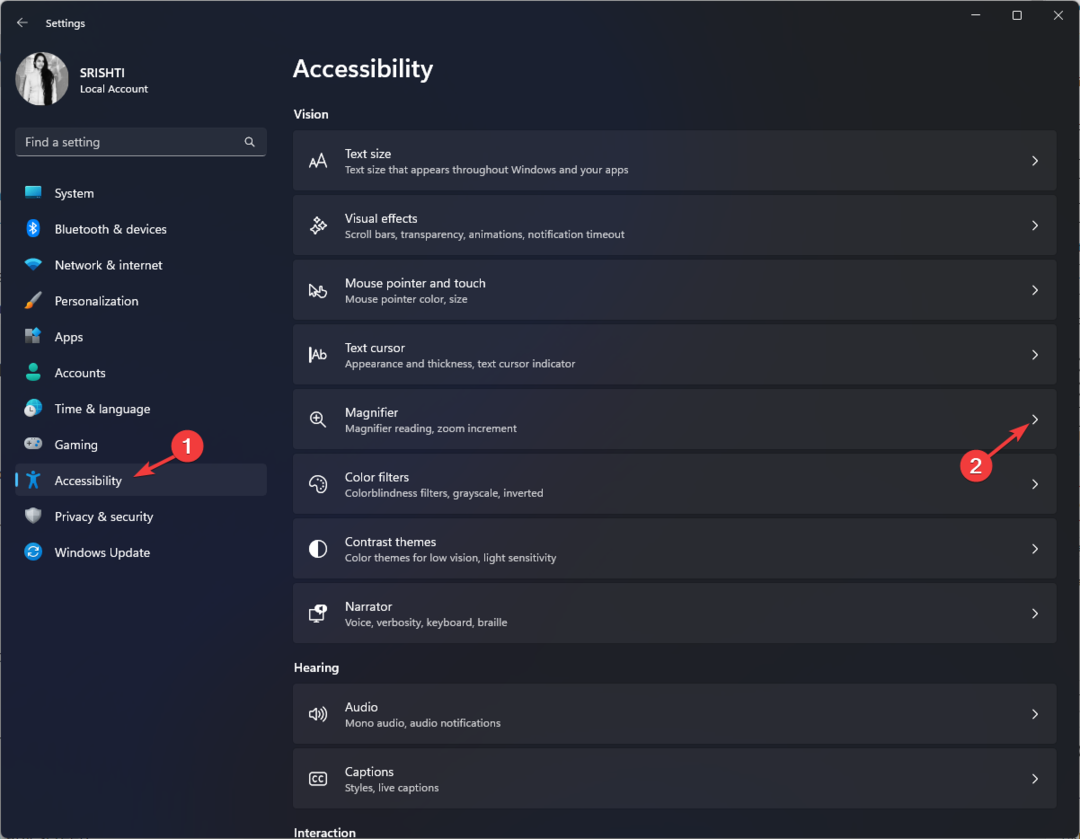
- انقر فوق مفتاح التبديل بجوار المكبر لتشغيله.
- حدد مستوى التكبير، وانقر + قم بتسجيل الدخول لتكبير الشاشة.

- للتصغير ، انقر فوق - تسجيل للتصغير.
2. استخدم تطبيق Magnifier
- اضغط على شبابيك نوع المفتاح المكبر، وانقر يفتح.

- اضغط على + أيقونة لتكبير التطبيق.

- للتصغير ، انقر فوق – رمز في التطبيق.
- لإيقاف تشغيل "المكبر" ، اضغط على شبابيك + خروج.
3. استخدم اختصارات لوحة المفاتيح
- اضغط مع الاستمرار شبابيك + + لتكبير أي شاشة.

- للتصغير ، يمكنك الضغط مع الاستمرار شبابيك + - على الشاشة.
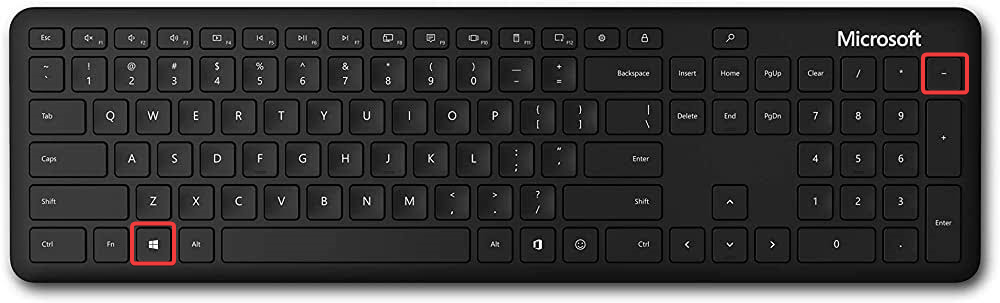
- ما هو Dashost.exe وكيفية تعطيله
- ما مقدار التخزين الذي سيستهلكه Starfield؟ [متطلبات النظام]
- Windows 11 Recovery USB: تنزيل وتثبيت وإنشاء
- لماذا اختفى خط مكافآت Microsoft اليومي الخاص بي؟
- ما هو $ Windows. ~ BT Folder وهل يجب عليك حذفه؟
- للتكبير ، اضغط على كنترول + بديل + عجلة الماوس لأعلى. إذا كنت تستخدم جهاز كمبيوتر محمول ، فيمكنك الضغط على كنترول + بديل وانتقل لأعلى باستخدام إصبعين على لوحة اللمس لأداء الإجراء.

- يضعط كنترول + بديل + عجلة الماوس لأسفل للتصغير. للكمبيوتر المحمول ، اضغط على كنترول + بديل وقم بالتمرير لأسفل باستخدام إصبعين من أصابعك على لوحة اللمس للقيام بذلك.
5. استخدم إعدادات المتصفح
- قم بتشغيل المتصفح. نحن هنا نستخدم Google Chrome.
- انقر فوق النقاط الثلاث وحدد موقع تكبير.
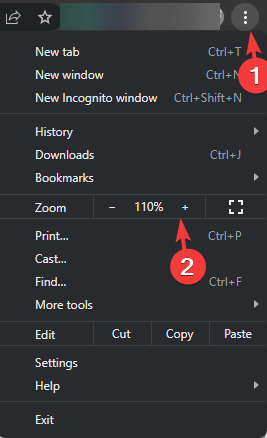
- الآن انقر فوق ملف +/– بجانبه لتكبير أو تصغير نافذة المتصفح.
بدلاً من ذلك ، يمكنك الضغط على كنترول + + للتكبير و كنترول + - للتصغير داخل النافذة.
6. قم بتعديل إعدادات العرض
- يضعط شبابيك + أنا لفتح إعدادات.
- اذهب إلى نظام، وانقر عرض.
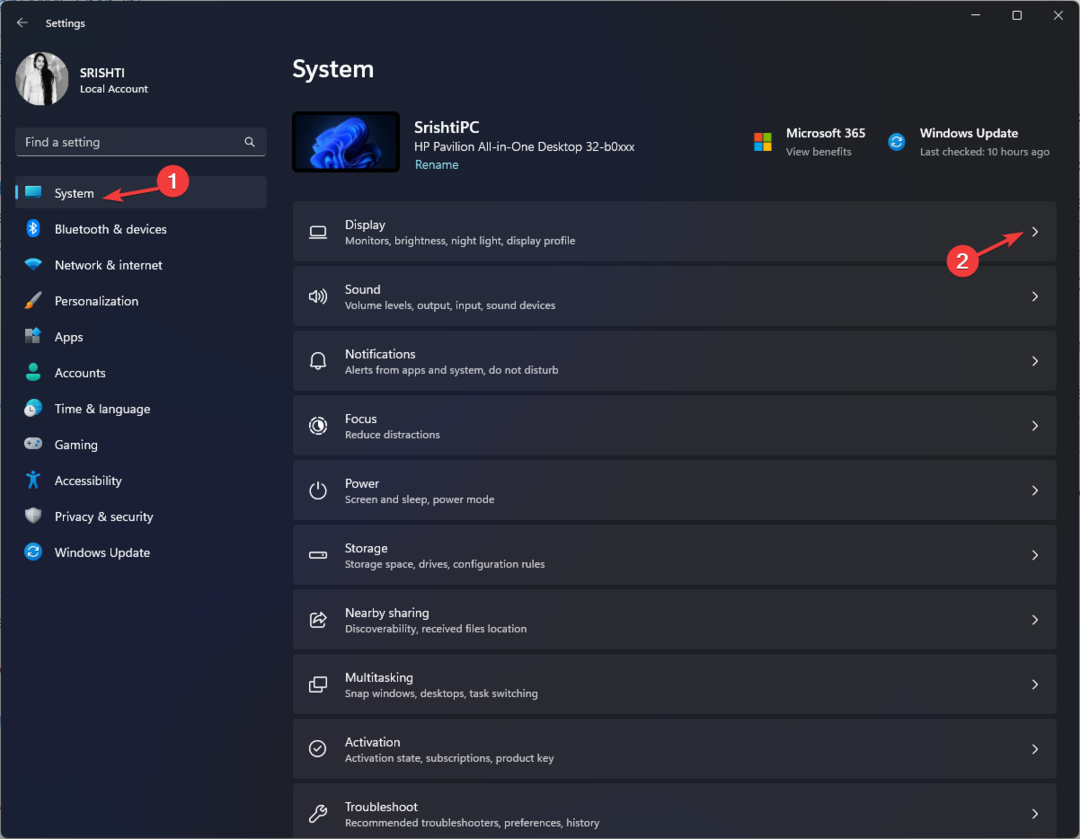
- تحت مقياس وتخطيط، حدد حجم; من القائمة المنسدلة المجاورة لها ، حدد القيمة لضبط حجم النص والتطبيقات والعناصر الأخرى على شاشتك.
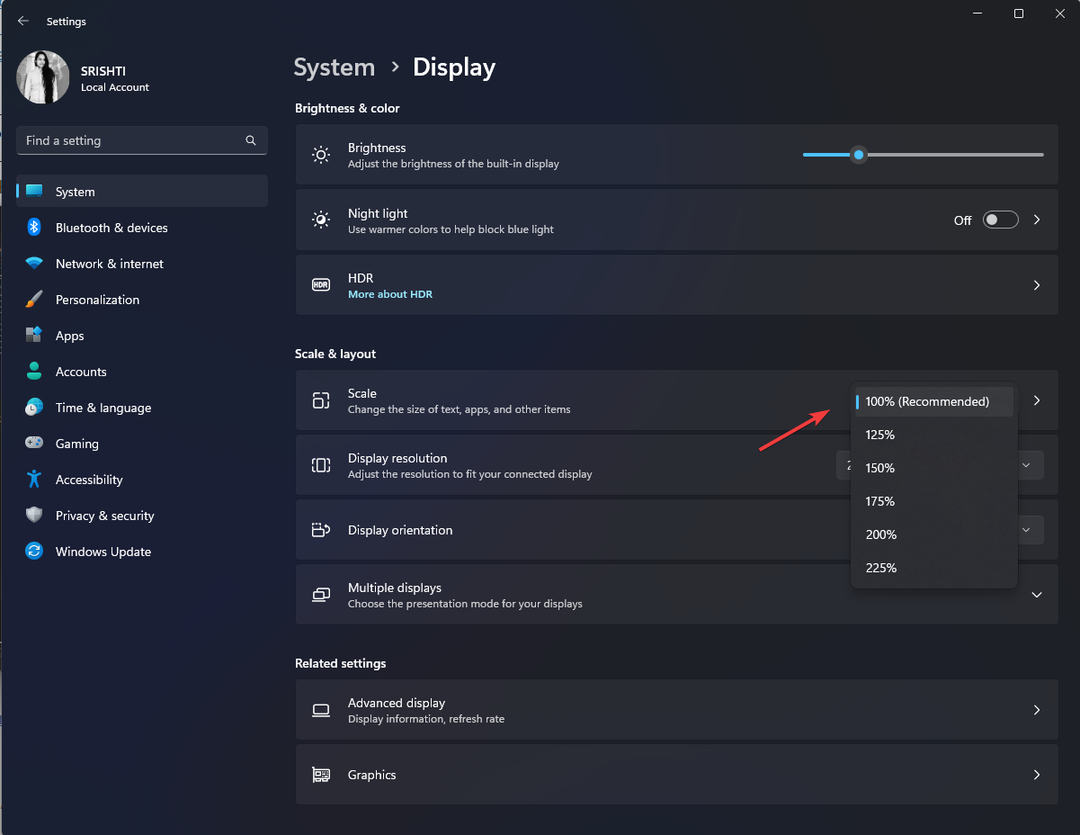
إذن ، هذه هي طرق التكبير والتصغير على جهاز كمبيوتر لتحسين تجربة الحوسبة بشكل كبير.
إذا كنت تبحث عن طريقة التصغير / التكبير باستخدام الماوس في نظام التشغيل Windows 8، نقترح عليك قراءة هذا الدليل السريع للحصول على حلول.
لا تتردد في تزويدنا بأي معلومات ونصائح وتجربتك مع الموضوع في قسم التعليقات أدناه.
هل ما زلت تواجه مشكلات؟ قم بإصلاحها باستخدام هذه الأداة:
برعاية
إذا لم تحل النصائح المذكورة أعلاه مشكلتك ، فقد يواجه جهاز الكمبيوتر الخاص بك مشكلات Windows أعمق. نوصي تنزيل أداة إصلاح الكمبيوتر (مصنفة بدرجة كبيرة على TrustPilot.com) للتعامل معها بسهولة. بعد التثبيت ، ما عليك سوى النقر فوق ملف ابدأ المسح زر ثم اضغط على إصلاح الكل.


