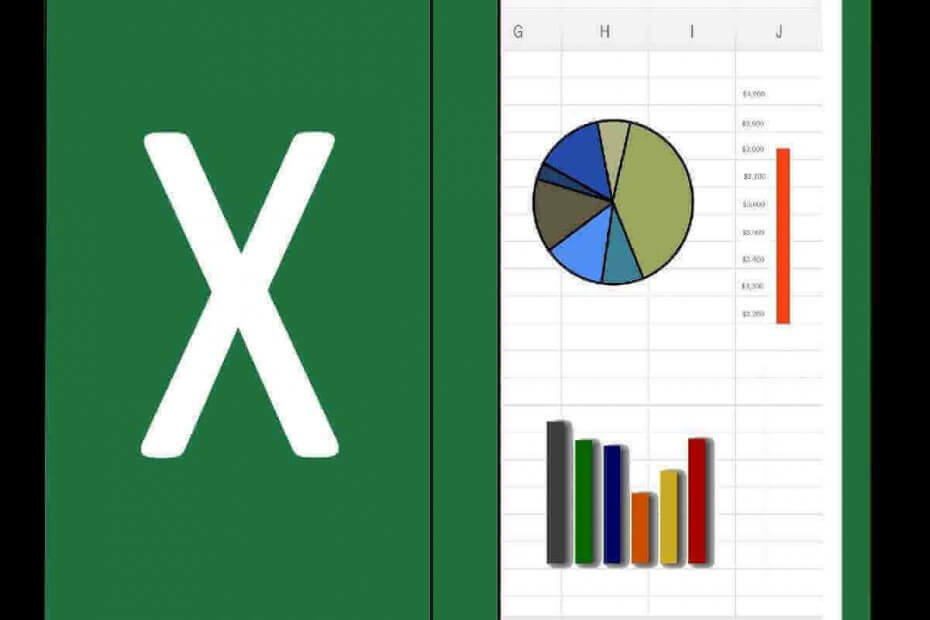
سيحافظ هذا البرنامج على تشغيل برامج التشغيل الخاصة بك ، وبالتالي يحميك من أخطاء الكمبيوتر الشائعة وفشل الأجهزة. تحقق من جميع برامج التشغيل الخاصة بك الآن في 3 خطوات سهلة:
- تنزيل DriverFix (ملف تنزيل تم التحقق منه).
- انقر ابدأ المسح للعثور على جميع السائقين الإشكاليين.
- انقر تحديث برامج التشغيل للحصول على إصدارات جديدة وتجنب أعطال النظام.
- تم تنزيل DriverFix بواسطة 0 القراء هذا الشهر.
قد يحتاج بعض مستخدمي Excel إلى تقليل أحجام ملفات جداول البيانات الخاصة بهم حتى يتمكنوا من إرفاقها برسائل البريد الإلكتروني. ضغط ملف Excel إلى أ ZIP مع أمثال WinZip قد تبدو الطريقة الأكثر وضوحًا للقيام بذلك. ومع ذلك ، فإن المستخدمين الذين يحاولون ضغط ملفات Excel XLSX الخاصة بهم يتفاجأون عندما يكتشفون أن ذلك ليس له تأثير يذكر على أحجام الملفات. في دعم MS آخر المنتدىقال أحد المستخدمين:
أحاول إرسال بعض البيانات إلى أحد الزملاء ، الذي يمتلك خادم بريده الإلكتروني حدًا يبلغ 10 ميغابايت من المرفقات. يبلغ حجم ملف Excel 18 ميغا بايت وتم تنزيله من مصدر خارجي. لقد حاولت إزالة أي بيانات دخيلة ، وضغط الملف ، لكن الحجم لا يتقلص.
برنامج ضغط الملفات، مثل WinZip ، لها تأثير ضئيل على ملفات Excel XLSX لأنها ملفات مضغوطة بالفعل. وبالتالي ، فإن تنسيق XLSX يستخدم بالفعل ضغط ZIP. يتكون التنسيق من ملفات XML مضغوطة يمكنك استكشافها عن طريق تغيير تنسيق ملف Excel إلى ZIP في File Explorer. لذلك ، لا يمكن لأدوات الضغط ضغط ملف XLSX أكثر من ذلك بكثير.
لذلك ، يحتاج المستخدمون إلى إيجاد طرق بديلة لتقليل أحجام ملفات Excel أو مشاركة جداول البيانات. تتمثل إحدى أفضل الطرق لتقليل حجم ملف XLSX في حفظه بتنسيق XLSB بدلاً من ذلك. XLSB هو تنسيق الملف الثنائي لجداول بيانات Excel ، والذي يشغل مساحة تخزين أقل على القرص الصلب.
كيفية حفظ جدول بيانات Excel كملف XLSB
- لحفظ XLSX كـ XLSB ، افتح تطبيق Excel.
- ثم اضغط ملف>حفظ باسم لفتح النافذة في اللقطة أدناه مباشرة.

- يختار مصنف Excel الثنائي (* xlsb) في القائمة المنسدلة حفظ كنوع.
- أدخل عنوانًا جديدًا للملف.
- انقر على يحفظ اختيار.
كيفية مشاركة ملف Excel عبر Google Drive
- إذا لم يؤد حفظ الملف بتنسيق XLSB إلى تقليل حجم الملف بدرجة كافية لإرفاقه بالبريد الإلكتروني ، فيمكنك مشاركة جدول البيانات عبر Google Drive بدلاً من ذلك. للقيام بذلك ، انقر فوق قم بإنشاء حساب Google زر على صفحة تعليمات حساب Google.
- ثم املأ مربعات النص لإعداد حساب Google إذا لم يكن لديك حساب.

- قم بتسجيل الدخول إلى حساب Google الخاص بك.
- انقر انتقل إلى Google Drive على ال صفحة GD لفتح التخزين السحابي في المتصفح.
- انقر جديد > تحميل الملف، وحدد ملف جدول بيانات Excel الذي تريد مشاركته.
- انقر على فتح زر.
- انقر بزر الماوس الأيمن فوق ملف Excel وحدد يشارك.

- انقر متقدم على النافذة التي تفتح.
- انقر يتغيرون لفتح الخيارات أدناه.
- حدد الهتشغيل - أي شخص لديه الرابط اختيار.

- انقر يحفظ.
- أدخل عنوان بريد إلكتروني لمشاركة الملف داخل مربع النص.
- اضغط على زر الإرسال.
لذلك ، لا تضيع وقتك في محاولة ضغط ملفات XLSX. بدلاً من ذلك ، احفظها كملفات XSLB لتقليل حجمها. إذا كان الملف كبيرًا جدًا بالنسبة لمرفقات البريد الإلكتروني ، فستحتاج إلى مشاركة جدول البيانات عبر التخزين السحابي ، مثل Google Drive أو OneDrive.


