Когато щракнете с десния бутон върху файл, ще видите ново падащо меню, което се появява на вашия нов Windows 11. Това е така, защото контекстното меню с десния бутон на мишката в Windows 11 е преструктурирано с ограничени записи в сравнение с Windows 10. Винаги трябва да щракнете върху Покажи още опции, за да получите 7-цип или другите неща, които обичате да използвате в работата, което може да е малко досадно. Не се притеснявайте, можете да върнете старото контекстно меню и в Windows 11. Ако искате да знаете как тази статия обяснява как да се върнете към старото контекстно меню с десен бутон.
Съдържание
Как да върнете старото контекстно меню с десен бутон
Щракнете с десния бутон върху папка или файл и след това щракнете върху Покажи още опции, за да се върнете към старото контекстно меню с десен бутон.
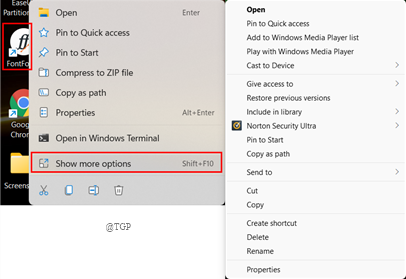
Ако не ви харесва този начин и искате старото меню с едно щракване, преминете към следващия метод, даден по-долу.
Използвайте редактора на системния регистър
Можете просто да използвате редактора на системния регистър, за да върнете старото контекстно меню с десен бутон. Можем да редактираме регистъра по два начина ръчно и автоматично. Нека ги разгледаме подробно по-долу.
Стъпка 1: Отворете Бягай прозорец и тип regedit за да отворите редактора на системния регистър.

Стъпка 2: Сега копирайте и поставете пътя в адресната лента на редактора на системния регистър.
HKEY_CURRENT_USER\Software\Classes\CLSID

Стъпка 3: Сега отворете папката CLSID, като щракнете върху бутона за падащо меню.
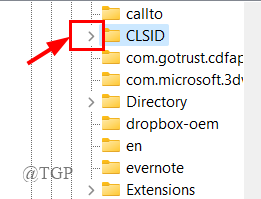
Стъпка 4: Следва, Кликнете с десния бутон в папката CLSID и щракнете върху Нов > Ключ.
Това ще създаде нов ключ.

Стъпка 5: Копирайте и поставете текста, даден по-долу, в новосъздадения ключ.
{86ca1aa0-34aa-4e8b-a509-50c905bae2a2}

Стъпка 6: Следва, Кликнете с десния бутон върху новосъздадения ключ и щракнете Нов > Ключ.
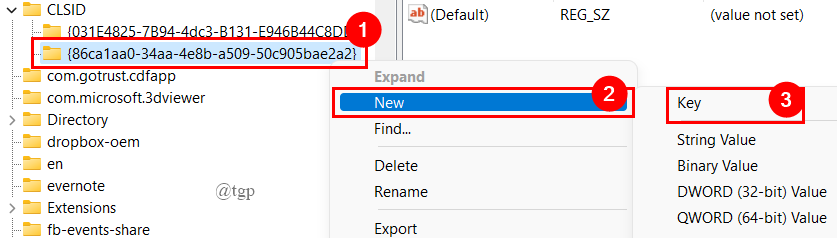
Стъпка 7: Наименувайте ключа като " InprocServer32“.
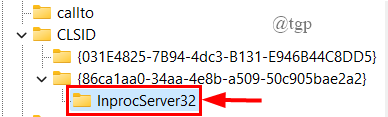
Стъпка 8: Щракнете върху ключа InprocServer32 и кликнете два пъти на По подразбиране Низ в десния панел.

Стъпка 9: Отваря се диалогов прозорец, щракнете върху ДОБРЕ.

ЗАБЕЛЕЖКА: Полето за данни за стойността трябва да е празно.
Стъпка 10: Десният панел ще изглежда както по-долу, след като всичко е направено.
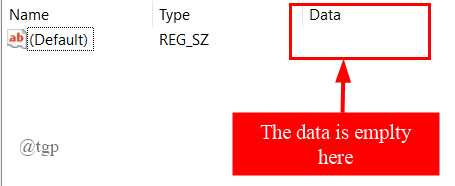
Стъпка 11: Затворете редактора на системния регистър и рестартирайте системата си.
Стъпка 12: Сега щракнете с десния бутон върху която и да е папка, за да получите старото контекстно меню с десен бутон.
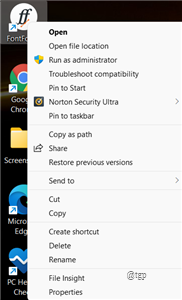
Автоматично редактиране на системния регистър
Стъпка 1: Отворете въвеждането на Notepad в раздела на менюто за търсене.
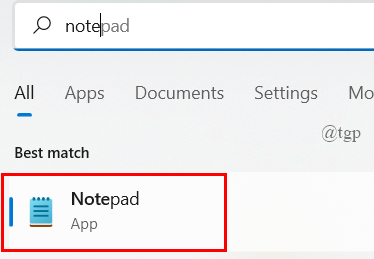
Стъпка 2: Копирайте и поставете кода по-долу, за да напишете версията на системния регистър в бележника.
Редактор на системния регистър на Windows, версия 5.00 [HKEY_CURRENT_USER\Software\Classes\CLSID\{86ca1aa0-34aa-4e8b-a509-50c905bae2a2}\InprocServer32] @=""

Стъпка 3: Сега запазете файла като „.reg“ разширение, както е показано по-долу. Това създава регистърния файл.

Стъпка 4: Щракнете двукратно върху запазения файл на системния регистър, за да стартирате програмата.

Стъпка 5: След като приключите, рестартирайте системата си.
Стъпка 6: Просто щракнете с десния бутон върху която и да е папка, за да получите старото меню с десен бутон.
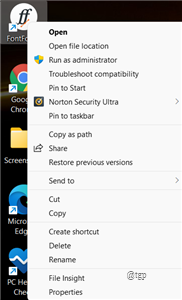
По този начин можете да използвате всеки един от горните методи, за да върнете старото контекстно меню с десен бутон.
Как да се върна към новото контекстно меню с десен бутон?
Ако искате да върнете новото контекстно меню по подразбиране с десния бутон, следвайте стъпките в „Ръчно редактиране на системния регистър“. Просто отидете до адреса на ключа, който сме създали, и изтрийте този ключ.

Това е всичко.
Надяваме се тази статия да е полезна и информативна.
Благодаря за четенето.


