Google Chrome е най-популярният уеб браузър. Понякога, когато искате да видите изображение, браузърът не зарежда необходимото изображение, а вместо това показва икона на счупена картина. Поради тази грешка някои от уебсайтовете стават неработещи и може да спрат работното ви темпо.
Google Chrome не зарежда изображения може да възникне поради различни причини, като проблеми с интернет връзката и това може да доведе до зареждане на кеширана страница или просто настройка на Chrome може да блокира изображението. Другата често срещана причина може да бъде със сайта, че се опитвате да заредите изображението или разширение в Google Chrome, което блокира изображението. Ако и вие се сблъсквате с гореспоменатия проблем, опитайте корекциите, дадени по-долу в тази статия, и решете проблема си.
Преди да преминете към корекциите, описани по-долу, уверете се, че използвате друг браузър като Firefox, Opera, за да отворите изображение и проблемът продължава да съществува, може да се дължи на вашата интернет връзка или вашата система конфигурация.
Съдържание
Поправка 1: Проверете за опцията Покажи картина
Стъпка 1: В раздела за търсене на лентата на задачите въведете Интернет настройки.

Стъпка 2: Интернет свойства се отваря прозорец, щракнете върху Разширено раздел.
Стъпка 3: Превъртете надолу, за да изберете Мултимедия и вижте, че Покажи снимки кутията е проверено. Ако не, проверете го и кликнете върху ДОБРЕ.
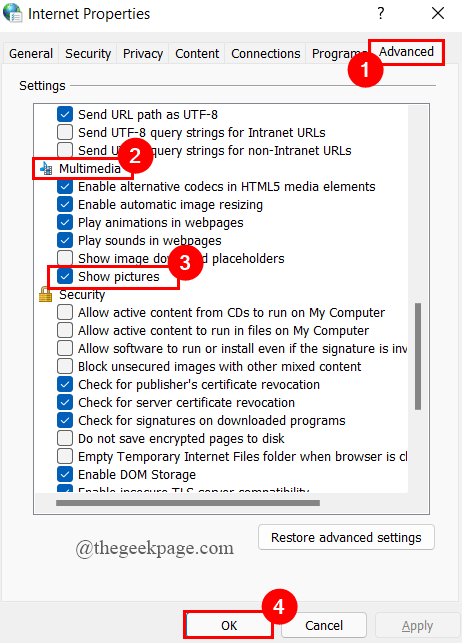
Поправка 2: Изтриване на временни файлове
Стъпка 1: В търсене в лентата на задачите раздел, тип Почистване на диска и кликнете върху него.
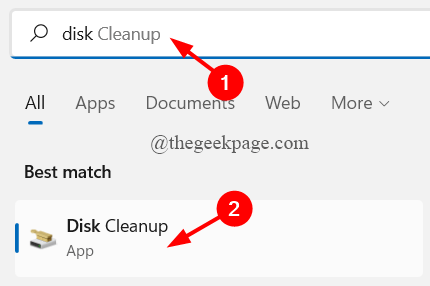
Стъпка 2: Изберете карам искате да почистите ( Тук, Карам (C:) е избран от по подразбиране).

Стъпка 3: Под файлове за изтриване раздел, изберете квадратчето срещу Временни файлове и след това щракнете върху Добре за да изтриете файловете за постоянно.
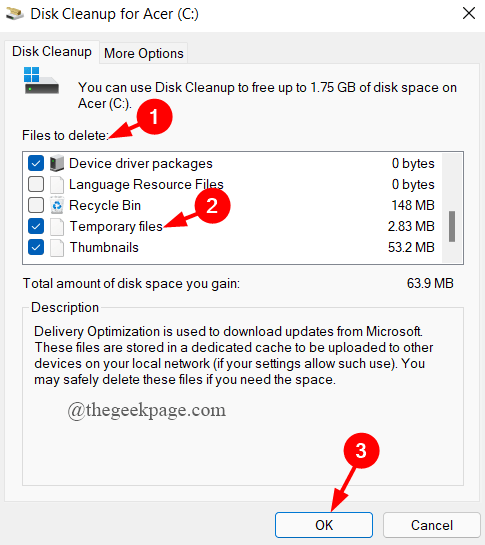
ЗАБЕЛЕЖКА: Някои файлове вече са проверени по подразбиране, оставете ги като такива.
Поправка 3: Използвайте режима инкогнито
Стъпка 1: Щракнете върху 3 точки присъства в десния ъгъл на браузъра Chrome.
Стъпка 2: Щракнете върху Нов прозорец в режим „инкогнито“.
или
Просто натиснете Cltr+Shift+N за да отворите новия прозорец в режим „инкогнито“.

Поправка 4: Деактивирайте разширенията в Google Chrome
Просто отворете уеб страницата в прозореца инкогнито, както в горната корекция 3. Ако изображението се зареди без грешка, трябва просто да деактивирате някои разширения. Да го направя,
Стъпка 1: В Chrome адресна лента, Тип Chrome://Extensions и удари Въведете.

Стъпка 2: Отваря се страницата с разширения.
Стъпка 3: Изключи бутона за превключване, за да деактивирайте всички активни разширения един след друг.
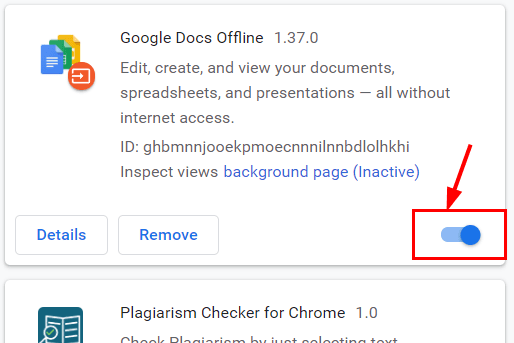
Поправка 5: Проверете настройките на сайта на Chrome
Стъпка 1: Щракнете върху 3 точки в десния ъгъл на браузъра Chrome щракнете върху Настройки.

Стъпка 2: Сега кликнете върху Поверителност и сигурност > Настройки на сайта.
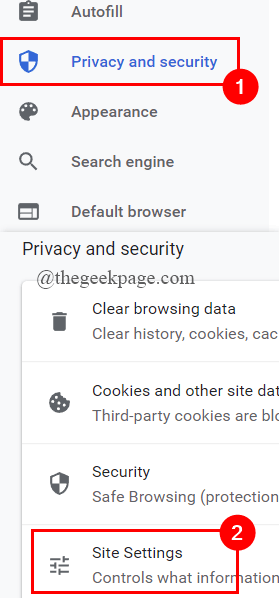
Стъпка 3: Превъртете надолу, за да изберете Изображения.

Стъпка 4: Под Поведение по подразбиране, щракнете върху радио бутон присъства срещу Сайтовете могат да показват изображения.

Стъпка 5: Под Персонализирано поведение, уверете се, че имате не е блокиран на всеки сайт не е разрешено да показва изображения.
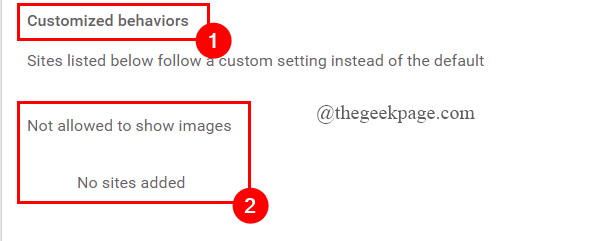
Поправка 6: Проверете настройките на Java Script
Стъпка 1: Щракнете върху 3 точки в десния ъгъл на браузъра Chrome щракнете върху Настройки.

Стъпка 2: Сега кликнете върху Поверителност и сигурност > Настройки на сайта.
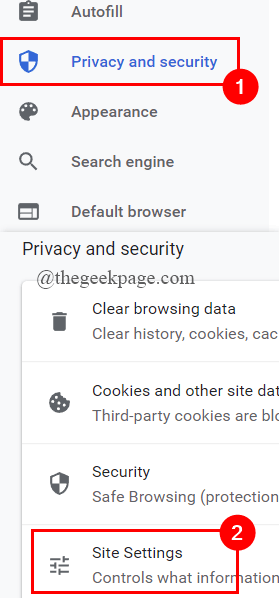
Стъпка 3: Превъртете надолу, за да изберете JavaScript.
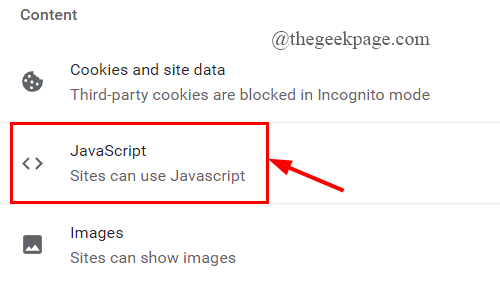
Стъпка 4: Под Поведение по подразбиране, завъртете На на радио бутон срещу Сайтовете могат да използват JavaScript.

Стъпка 5: Проверете и вижте дали Chrome може да зареди изображенията.
Поправка 7: Изчистете кеша и бисквитките на Chrome
Стъпка 1: Щракнете върху 3 точки в десния ъгъл на браузъра Chrome щракнете върху Настройки.

Стъпка 2: Кликнете върху Поверителност и сигурност > Изчистване на данните за сърфиране.

Стъпка 3: Изберете времевия диапазон до През цялото време от изскачащия прозорец.
Стъпка 4: Изберете данните, които искате да изчистите, и щракнете върху Изчистване на данните.
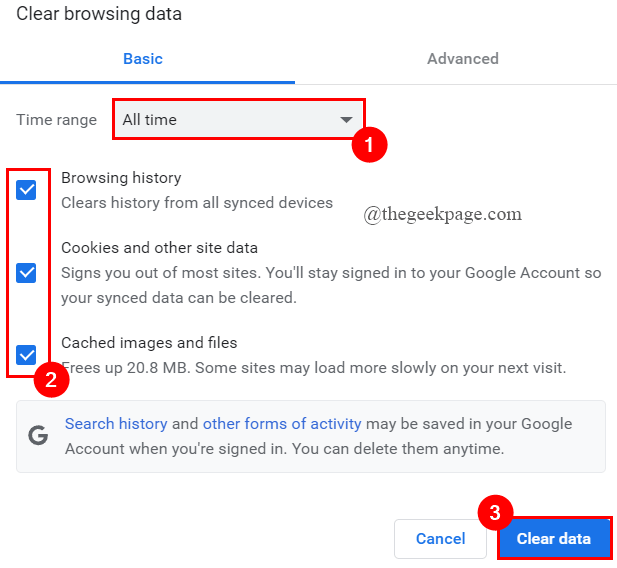
Поправка 8: Нулиране на Google Chrome
Стъпка 1: В Chrome адресна лента, Тип Chrome://Settings и удари Въведете.
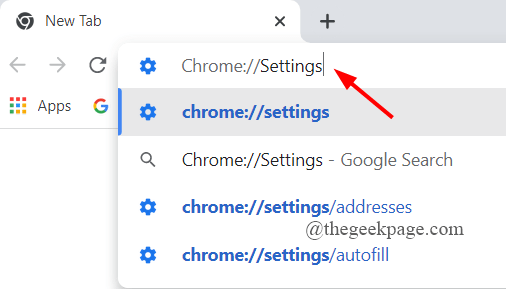
Стъпка 2: Кликнете върху Разширени > Нулиране и почистване.
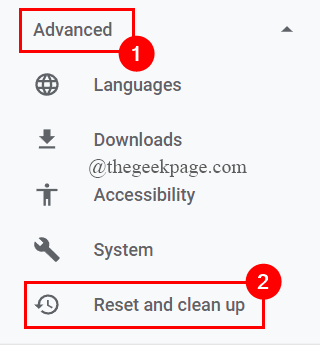
Стъпка 3: Кликнете върху Възстановете настройките до първоначалните им по подразбиране.

Стъпка 4: В появилия се изскачащ прозорец щракнете върху Нулиране на настройките.

Поправка 9: Преименувайте папката с данни на Chrome
Стъпка 1: Натиснете Win + R ключовете заедно, за да отворите Бягай Прозорец.
Стъпка 2: Въведете %LOCALAPPDATA%\Google\ Chrome\Потребителски данни\ и удари Въведете.

Стъпка 3: Сега loacte и преименувайте папката с данни по подразбиране на Chrome. (Тук го преименувам на Chrome1).
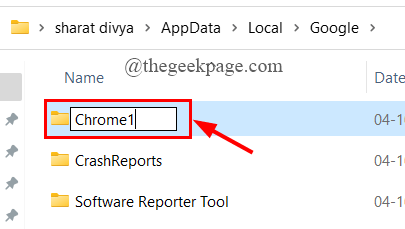
Поправка 10: Актуализирайте Google Chrome
Стъпка 1: В Chrome адресна лента, Тип Chrome://помощ и удари Въведете.

Стъпка 2: Ще видите дали Chrome е актуален или не. Ако има налични актуализации, инсталирайте ги.
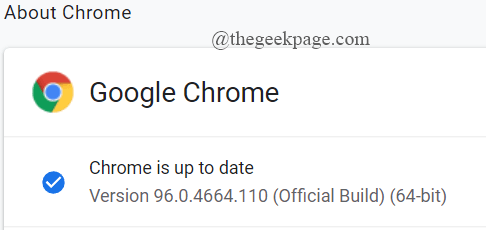
Поправка 11: Опитайте да използвате различен DNS сървър
Ако всички горепосочени корекции не помогнат за решаването на проблема с зареждането на изображения в Chrome, опитайте да използвате друг DNS сървър. За да промените DNS сървъра на вашата система, следвайте стъпките, дадени по-долу,
Стъпка 1: Търсене Преглед на мрежовите връзки в полето за търсене на Windows.
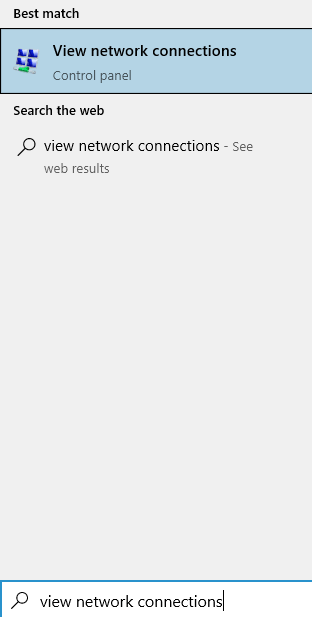
Стъпка 2: Сега, Кликнете с десния бутон на активния адаптер използвате ( Тук използвам WiFi).
Стъпка 3: Кликнете върху Имоти.
![Wifi свойства мин.[1]](/f/729e71e138f23f00e7c50ea42f79d935.png)
Стъпка 4: Кликнете върху Интернет протокол версия 4 (TCP/IPv4) > Свойства.
![Tcp (ipv4) Свойства Мин[1]](/f/d4737f67769f4933bbd434dab60f4fa2.png)
Стъпка 5: Под Използвайте следните адреси на DNS сървър, променете Предпочитан DNS сървър да се 8.8.8.8 и Алтернативен DNS сървър да се 8.8.4.4 и щракнете върху ДОБРЕ.
![Dns адрес мин.[1]](/f/a9f42bd153a13fe4247ce6cba56c941b.png)
Стъпка 6: Рестартирайте системата си и вижте дали грешката е изчезнала.
Това е всичко.
Надяваме се тази статия да е полезна и информативна.
Моля, коментирайте и ни уведомете коя корекция ви е помогнала.
Благодаря за четенето.


