Отворете листа на Excel, който искате да отпечатате, и натиснете едновременно клавишите CTRL + P, за да видите визуализацията за печат. Ако имате повече от една страница във вашия документ, по подразбиране заглавката на горния ред няма да се вижда на нито една страница, освен на първата страница, както е показано на екранната снимка за визуализация за печат, дадена по-долу.
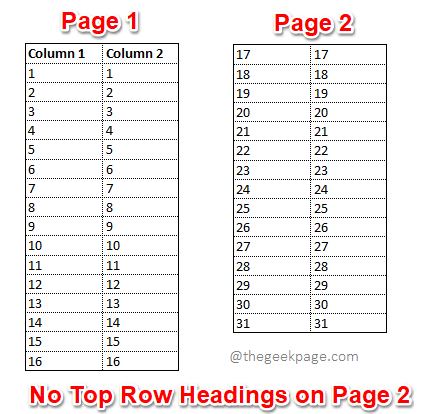
Това е огромно неудобство, но имате опцията да отпечатате заглавката на горния ред на всяка отделна страница от вашия лист в Excel, точно както е на екранната снимка по-долу.

РЕКЛАМА
Чудите се как може да стане това? Е, няма да повярвате, ако ви кажа колко лесно е да свършите тази задача. И така, какво чакате? Нека се потопим в статията веднага.
Решение
Етап 1: Първо щракнете върху ОФОРМЛЕНИЕ НА СТРАНИЦА раздел в горната част на прозореца на Excel и след това щракнете върху бутона с име Печат на заглавия.
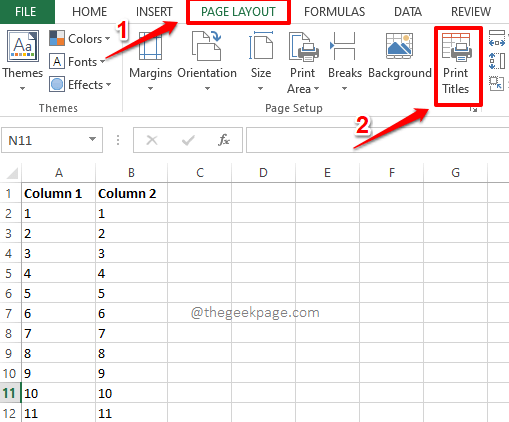
Стъпка 2: Когато Настройка на страницата се отваря прозорец, щракнете върху раздела с име Лист.
Както следва, под раздела
Отпечатайте заглавия, щракнете върху Свиване бутон, свързан с опцията Редове за повторение отгоре.
Стъпка 3: В следващата стъпка просто трябва изберете реда, който искате да се повтори на всичките ви страници, когато вземете отпечатъка. Ако искате повече от 1 ред да се повтаря на всичките ви страници за отпечатване, гможете да изберете и няколко реда.
Ако погледнете в Настройка на страницата – Редове за повтаряне отгоре прозорец, можете да видите, че е автоматично се попълва с избраните от вас редове.
След като редът (редовете) е избран, щракнете върху малкия разширяване икона, както е показано на екранната снимка по-долу, за да се върнете към Настройка на страницата прозорец.

Стъпка 4: Това е. Вече можете да кликнете върху Преглед преди печат бутон присъства вътре на Настройка на страницата прозорец, за да проверите вашите промени.
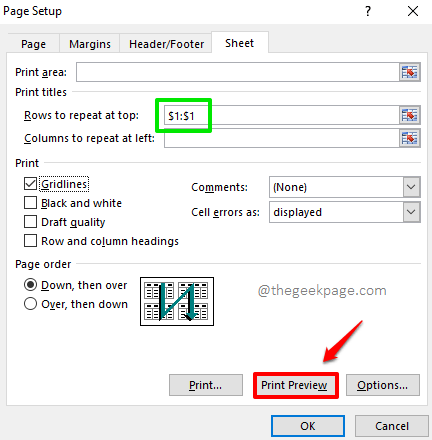
Стъпка 5: Ето! Горните редове, които сте избрали, сега ще се показват на всяка отделна страница от вашия печат вместо само на първата страница оттук нататък. Можете да продължите и да ударите Печат бутон, за да отпечатате документа си.
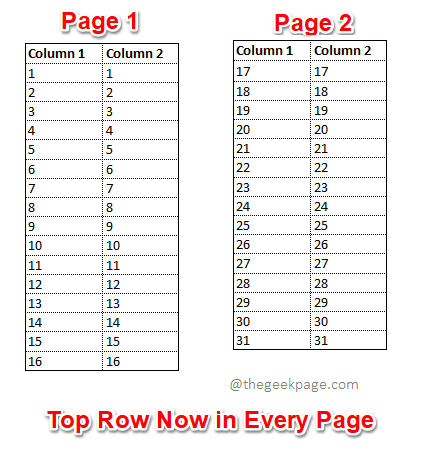
Забележка: Ако се чудите как успяхме да накараме решетъчните линии да се появят и при визуализацията за печат, не си готвяйте повече мозъка. Щракнете тук, за да разберете как да добавите решетъчни линии към вашия печат.
Надявам се статията да ви е била полезна. Моля, върнете се за още съвети и трикове.
Етап 1 - Изтеглете Restoro PC Repair Tool от тук
Стъпка 2 - Щракнете върху Стартиране на сканиране, за да намерите и коригирате автоматично всеки проблем с компютър.


