Проблеми с графичните драйвери може да предизвикат този проблем
- Проблемите с мащабирането на монитори с висока разделителна способност могат да причинят размазване и трептене на съдържанието на екрана.
- Това ще се случи, когато използвате монитор, който не поддържа функцията за мащабиране и стартирате остарели графични драйвери.
- Отстранете неизправности, като промените разделителната способност и други функции на дисплея или актуализирате графичните драйвери.

хИНСТАЛИРАЙТЕ КАТО КЛИКНЕТЕ ВЪРХУ ИЗТЕГЛЯНЕ НА ФАЙЛА
Този софтуер ще поддържа вашите драйвери работещи, като по този начин ще ви предпази от често срещани компютърни грешки и хардуерен срив. Проверете всичките си драйвери сега в 3 лесни стъпки:
- Изтеглете DriverFix (проверен файл за изтегляне).
- Кликнете Започни сканиране за намиране на всички проблемни драйвери.
- Кликнете Актуализиране на драйвери за да получите нови версии и да избегнете неправилно функциониране на системата.
- DriverFix е изтеглен от 0 читатели този месец.
Проблемът с мащабирането на Windows 11 на монитори с висока DPI се случва, когато системният дисплей се бори да разреши размера на съдържанието на екрана. Това може да доведе до замъгляване или изкривяване на съдържанието.
Следователно ще обсъдим как да коригираме проблемите с мащабирането на Windows 11. Като алтернатива имаме подробно ръководство за начини за отстраняване на проблеми със замъгления екран в Windows 11 тук.
Какво причинява проблеми с мащабирането на Windows 11?
Ако мониторът или устройството, което използвате, не реагира на мащабиране или има проблеми с мащабирането, това може да се дължи на много фактори. Някои забележителни са:
- Неподдържани дисплеи с висока разделителна способност – Някои приложения и външни монитори не поддържат функции като Високо DPI мащабиране по подразбиране. Така че може да не успеете да регулирате качеството на дисплея или да го накарате да се приспособи към системните настройки.
- Преместване на прозорци на приложения между монитори, използващи различни разделителни способности на дисплея – Проблемът с мащабирането може да възникне, ако превключвате между монитори, използващи различни разделителни способности на дисплея. Това причинява проблеми с мащабирането, тъй като настройките на дисплея, които се прилагат за единия, няма да се прилагат за другия.
- Използване на отделни конфигурации на дисплея на компютъра – Има моменти, когато използвате различни функции на екрана, като конфигурация за докинг и откачване на същата система, което може да причини проблеми с мащабирането, тъй като тези функции имат различни размери и разделителни способности на екрана.
- Дефектни графични драйвери - Когато твоят драйверите са остарели, те няма да имат достъп до пачове за коригиране на грешки, което ги кара да работят неправилно.
Тези фактори могат да варират при различните устройства. Въпреки това можете да коригирате проблема, като отстраните някои настройки на дисплея на вашия компютър.
Как мога да коригирам проблеми с мащабирането на монитори с висока разделителна способност на Windows 11?
Преминете през следните предварителни проверки:
- Изключете фоновите приложения работи на компютъра.
- Прекъснете всяка отдалечена връзка от компютъра.
- Рестартирайте устройството си в безопасен режими проверете дали проблемите с мащабирането продължават.
Ако не можете да заобиколите проблема, продължете с решенията по-долу:
1. Настройте функцията за мащабиране на DPI за отделно приложение
- Щракнете с левия бутон върху Започнете бутон, намерете приложението, чието DPI настройки искате да промените, щракнете с десния бутон върху него и след това изберете Отворете местоположението на файла от падащото меню.
- Щракнете с десния бутон върху пряк път на приложението в левия прозорец и изберете Имоти от контекстното меню.

- Отидете на Съвместимост раздел и щракнете върху Променете настройките за високи DPI.

- Поставете отметка в квадратчето за Замяна на поведението при мащабиране при висок DPI. Мащабирането се извършва от, след което изберете Система (подобрена) от падащото меню по-долу.

- Кликнете Добре за да запазите промените.
- Рестартирайте приложението и проверете дали проблемът продължава.
Горните стъпки ще променят настройките на DPI за конкретното приложение и ще разрешат всички проблеми с мащабирането, които срещате, докато го изпълнявате.
2. Променете настройките на дисплея на Windows
- Натисни Windows + аз за да отворите Настройки на Windows ап.
- Кликнете върху Система от левия панел, след което изберете Дисплей опция отдясно.

- Отидете на Мащаб и оформление щракнете върху бутона със стрелка след Мащаби въведете процент на мащабиране искате, след това поставете отметка в квадратчето срещу него.
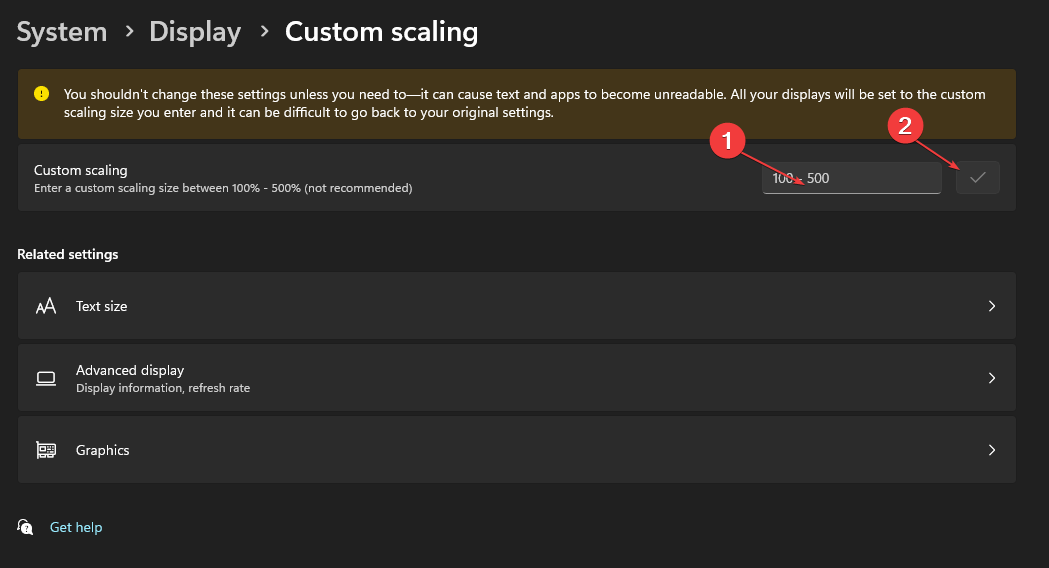
- Ако Отписване се появява подкана, щракнете върху него, за да излезете от вашата система, след това Впиши се.
- Рестартирайте вашия компютър.
Използването на функцията за персонализирано мащабиране ви позволява да промените процента на мащабиране, който искате да постигнете разделителната способност на дисплея.
- Как да коригирате грешка във файловата система (-2147219195)
- Тази операция изисква интерактивна станция за прозорци [Коригиране]
- Грешка 0x8004100e: Какво е това и как да го поправите
- Как да коригирате вечното стартиране на Docker Desktop на Windows 11
3. Актуализирайте вашите графични драйвери
- Натиснете Windows + Р клавиши за подсказване на Бягай прозорец, тип devmgmt.mscи щракнете Добре за да отворите Диспечер на устройства.
- Разширете Адаптер за дисплей, щракнете с десния бутон върху драйвера, след което изберете Актуализирайте драйвера от контекстното меню.
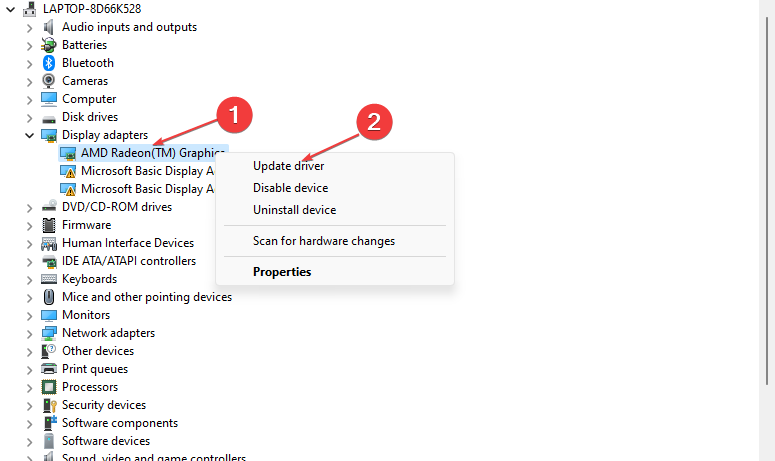
- Кликнете върху Търсете автоматично актуализирания софтуер на драйвера опция.

- Рестартирайте компютъра си и проверете дали проблемът с мащабирането продължава.
Актуализирането на графичните драйвери ще поправи грешки, засягащи монитора с висока DPI, и ще инсталира нови функции за подобряване на качеството на дисплея.
За да сте сигурни, че всичко върви гладко и да избегнете всякакъв вид грешки на драйвера на GPU, не забравяйте да използвате full асистент за актуализиране на драйвери, който ще реши проблемите ви само с няколко щраквания и ние силно препоръчваме DriverFix. Следвайте тези лесни стъпки, за да актуализирате безопасно вашите драйвери:
- Изтеглете и инсталирайте DriverFix.
- Стартирайте софтуера.
- Изчакайте DriverFix да открие всичките ви дефектни драйвери.
- Приложението вече ще ви покаже всички драйвери, които имат проблеми, и вие просто трябва да изберете тези, които искате да бъдат коригирани.
- Изчакайте приложението да изтегли и инсталира най-новите драйвери.
- Рестартирам вашия компютър, за да влязат в сила промените.

DriverFix
Поддържайте своя GPU на върховете на тяхната производителност, без да се притеснявате за неговите драйвери.
Посетете уебсайта
Отказ от отговорност: тази програма трябва да бъде надстроена от безплатната версия, за да изпълнява някои специфични действия.
Вижте нашето ръководство за актуализиране на графични драйвери на Windows 11 ако имате проблеми.
4. Променете настройките за външен вид
- Натиснете Windows + Р ключ за отваряне на Бягай диалогов прозорец, тип sysdm.cplи щракнете Добре да отвориш Системни свойства.
- Отидете на Разширено раздела, след това производителност раздел и щракнете върху Настройки бутон.
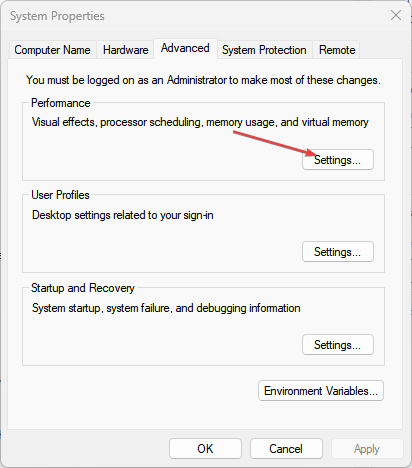
- Щракнете върху бутона за избор до Регулирайте за най-добър външен вид и щракнете Приложи, след това OK, за да запазите промените.

Настройването на вашия компютър да се настройва за най-добра производителност при използване на високо DPI мащабиране му позволява да управлява ресурсите си, за да управлява дисплея.
5. Променете разделителната способност на екрана
- Натисни Windows + аз за да отворите Настройки на Windows ап.
- Кликнете върху Система от левия панел, след което изберете Дисплей опция отдясно.

- Кликнете върху Резолюция на дисплея опция, след което задайте a по-висока или по-ниска резолюция за вашия дисплей.

- Излезте от прозореца с настройки и проверете дали имате проблеми с мащабирането.
Промяната на разделителната способност на екрана регулира броя на пикселите и подобрява качеството на изображението. Може да коригира замъгления дисплей от ефектите на мащабиране.
Проверете какво да направите, ако не може да промени резолюцията на Windows 11 със стъпките по-горе.
6. Настройте вашата графика на висока производителност
- Натисни Windows + аз за да отворите Настройки на Windows ап.
- Кликнете върху Система от левия панел, след което изберете Дисплей опция отдясно.

- Щракнете върху бутона със стрелка за Графика.

- Отидете до приложението, чиито графични настройки искате да промените, и щракнете върху Настроики бутон.

- Поставете отметка в радио бутона за Висока производителност и щракнете върху Запазване бутон.

- Затворете приложението Настройки и проверете дали проблемът продължава.
Опцията за висока производителност в настройките на графиката помага на системата да се настрои към мащабиране с висока DPI.
7. Актуализирайте Windows OS
- Натисни Windows + аз за да отворите Настройки на Windows ап.
- Щракнете върху Актуализация на Windows категория и щракнете върху Провери за актуализации. Изчакайте резултата от актуализацията на Windows и щракнете върху Инсталирайте актуализация ако има налична актуализация на Windows.

- Рестартирайте вашия компютър.
Актуализирането на операционната система Windows ще инсталира нови актуализации и корекции за коригиране на грешки, засягащи вашия дисплей и разрешаване на проблеми с мащабирането.
Прочети за начини за коригиране на неработещи актуализации на Windows ако срещнете проблеми по време на процеса на актуализиране.
Освен това може да се интересувате от нашата статия за сравнение на производителността между мащабиране на GPU СРЕЩУ мащабиране на дисплей на компютъра.
Освен това имаме изчерпателно ръководство за начините за коригиране на приложения, които не отговарят на промените в мащабирането на Windows 11.
Ако имате допълнителни въпроси или предложения, любезно ги пуснете в секцията за коментари.
Все още имате проблеми? Коригирайте ги с този инструмент:
СПОНСОРИРАНА
Ако съветите по-горе не са разрешили проблема ви, вашият компютър може да има по-сериозни проблеми с Windows. Препоръчваме изтегляне на този инструмент за поправка на компютър (оценен като страхотен на TrustPilot.com), за да се справите лесно с тях. След инсталирането просто щракнете върху Започни сканиране и след това натиснете Поправи всичко.

![Поправка: Windows 11 не изключва дисплея [6 лесни решения]](/f/eb3bd2483b036ecf338e540b1aa76bb0.png?width=300&height=460)
