Кошчето е мястото, където изхвърляте всички файлове, папки и приложения, които не искате. Всъщност може да ви бъде от голяма помощ, когато случайно сте изтрили нещо и след това искате да го възстановите.
Но дори кошчето може да се повреди, например, опитате се да възстановите изтрит файл и не можете. Това може да бъде разочароващо. Добрата новина обаче е, че има два начина да се реши този проблем и те са доста лесни. Нека да видим как.
Метод 1: Използване на командния ред
Етап 1: Щракнете върху Започнете бутон o вашия работен плот и въведете Команден редt в полето за търсене. Щракнете с десния бутон върху резултата и кликнете върху Изпълни като администратор за да отворите Командния ред в Администратор режим.

Стъпка 2: Сега изпълнете командата по-долу и натиснете Въведете за да изтриете Кошче:
rd / s / q° С:$ Recycle.bin

Сега просто рестартирайте компютъра си и ще намерите нов Кошче.
Какво да направите, ако кошчето не се показва на работния плот
Етап 1: Щракнете върху Започнете и изберете Настройки от контекстното меню, разположено над Мощност опция.

Стъпка 2: В Настройки прозорец, потърсете работен плот в лентата за търсене и изберете Теми и свързани настройки от резултатите.
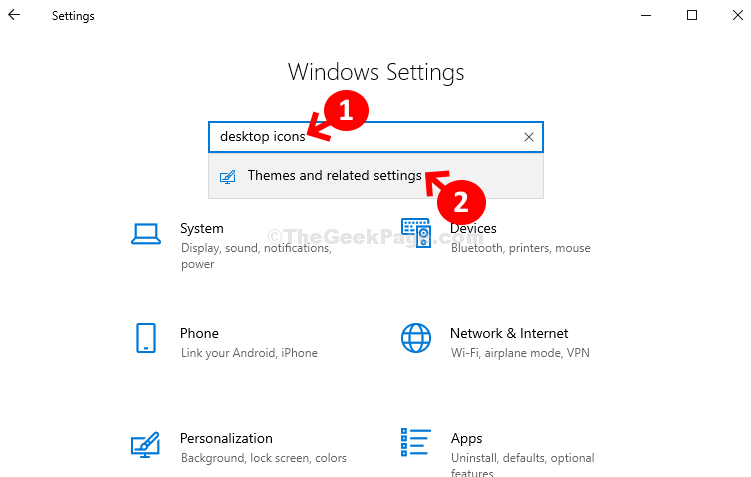
Стъпка 3: В следващия прозорец, под Теми, отидете на Свързани настройки от дясната страна на екрана и кликнете върху Настройки на иконата на работния плот.
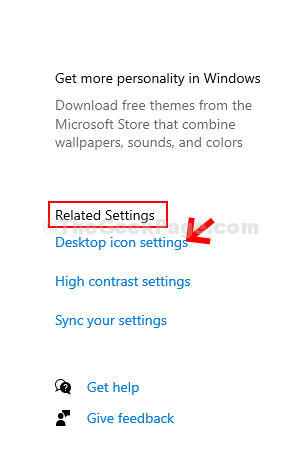
Стъпка 4: В Настройки на иконата на работния плот диалогов прозорец, премахнете отметката от квадратчето до Кошче. Кликнете върху Приложи и тогава Добре за да запазите промените и да излезете.

Стъпка 5: Сега рестартирайте компютъра си, следвайте стъпките от Етап 1 да се Стъпка 3 и след това поставете отметка в квадратчето до Кошче. Кликнете върху Приложи и тогава Добре за да запазите промените и да излезете.
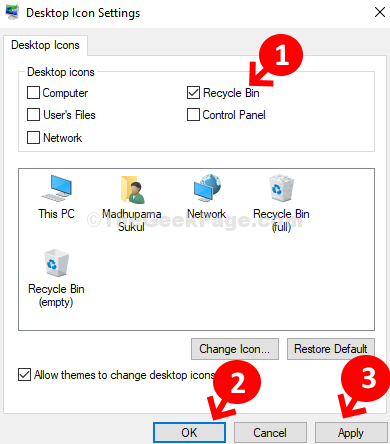
Това е, а кошчето ви е ново. Не трябва да има повече грешки, докато го отваряте.


