Въпреки че VPN ви предлага достъп до блокирани в региона уебсайтове, той също ви помага да работите отдалечено, като използвате офисната си мрежа от дома, по сигурен начин. Всъщност можете също да играете онлайн игри със сървъри, разположени в други части на света.
Търсенето на правилната VPN обаче може да бъде предизвикателство. Има стотици безплатни и платени VPN услуги и може да е трудно да решите коя е най-подходящата за вас. Добрата новина е, че можете да го настроите безплатно на вашето устройство с Windows 10. Нека да видим как.
Решение: Чрез VPN настройки
Етап 1: Кликнете върху Започнете и изберете Настройки от контекстното меню, разположено над Мощност опция:

Стъпка 2: В Настройки прозорец, щракнете върху Мрежа и интернет.
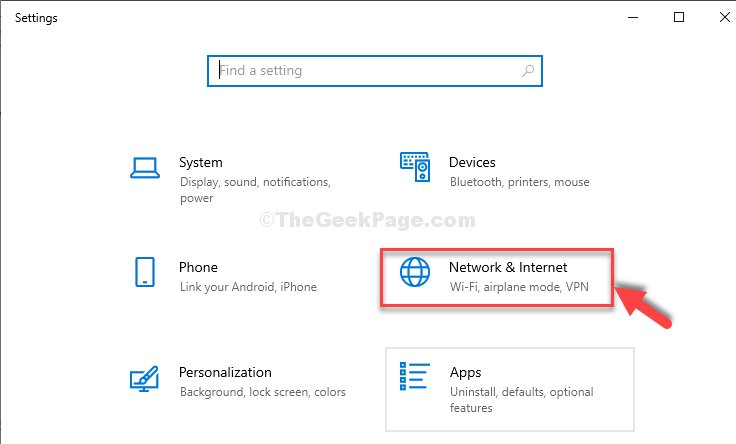
Стъпка 3: В следващия прозорец кликнете върху VPN опция от лявата страна на прозореца. Сега, от дясната страна на стъклото, под Разширени опции, ще видите това Разрешаване на VPN през измерени мрежи и Разрешаване на VPN по време на роуминг е включен по подразбиране.

Стъпка 4: Сега кликнете върху + знак до Добавете VPN връзка в горната част на прозореца.

Стъпка 5: В изскачащия син прозорец кликнете върху падащото меню под VPN доставчик за да зададете полето на Windows (вграден).
В Име на връзката поле, въведете VPNBOOK.
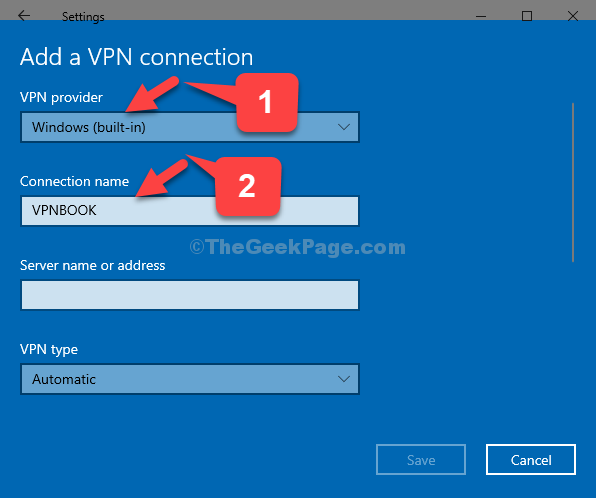
*Забележка -VPNBOOK е уебсайтът, където ще получим безплатно VPN от.
Стъпка 6: След това отворете браузъра си и въведете vpnbook.com и удари Въведете. Ще ви отведе до VPNBOOK уебсайт. Сега превъртете надолу и под Безплатен OpenVPN и PPTP VPN кликнете върху раздела PPTP раздел.
Под този раздел изберете сървъра за държава, който е най-близо до вашата държава. Например за нас най-близкият сървър ще бъде от Франция, така че избрахме Франция VPN сървър. Копирайте адреса на сървъра.
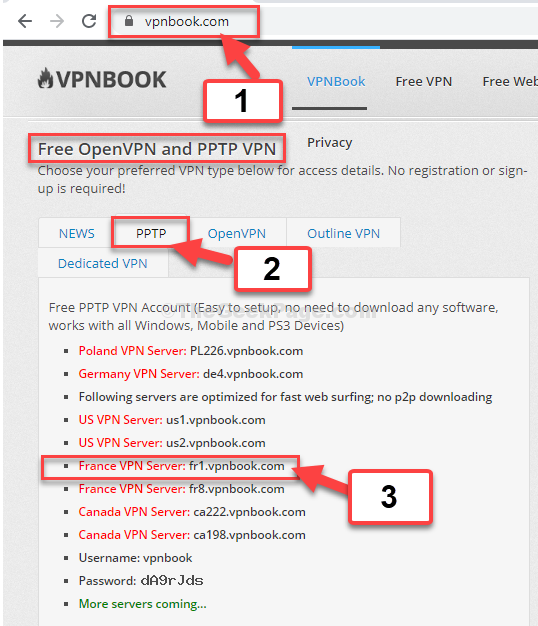
Стъпка 7. Поставете адреса на сървъра в Име или адрес на сървъра и задайте VPN тип да се Протокол за тунелиране от точка до точка (PPTP).

Стъпка 8: Оставете следващите три полета, Тип информация за вход, потребителското име (по избор), и Парола (по избор) както е.
Кликнете върху Запазете продължавам.

Стъпка 9: The VPN сега се добавя като VPNBOOK. Сега го изберете и кликнете върху Свържете се.

Стъпка 10. Той ще отвори Впиши се прозорец, където трябва да влезете в Потребителско име и Парола на сървъра. Върнете се в VPNBOOK уебсайт във вашия браузър, под PPTP, обърнете внимание на Потребителско име и Парола.

Стъпка 11. Сега въведете Потребителско име и Парола както се отбелязва от VPNBOOK уебсайт.
Кликнете върху Добре продължавам.
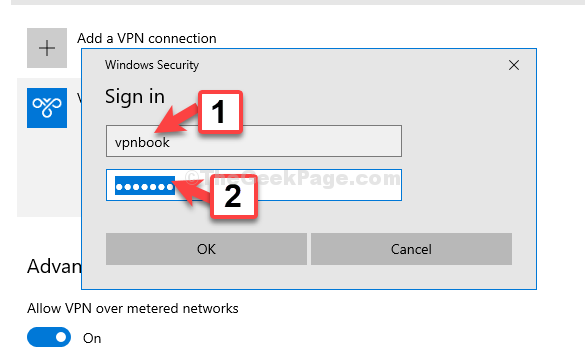
Това е. Вече сте свързани с безплатната VPN с помощта на вашата вградена в Windows 10 VPN услуга.

