Когато инсталирате операционната система Windows 10 за първи път или всеки път, когато я преинсталирате, обикновено трябва да създадете нов акаунт, който изисква имейл адрес и парола. Това ви помага да влезете в Windows и това е преди всичко акаунтът в Microsoft. Въпреки това, може да искате да използвате локален акаунт вместо това за поверителност. Освен това може да е възможно случайно да сте изтрили акаунта в Microsoft и сега искате да го добавите отново.
Така че, независимо дали искате да създадете или изтриете акаунт в Microsoft на вашия компютър с Windows 10, ние сме тук, за да ви насочим със същото.
Метод 1: Как да добавяте акаунти, като използвате настройките на акаунта
Как да добавите локален акаунт
Етап 1: Натиснете Win + I клавиши заедно на клавиатурата, за да отворите Настройки прозорец.
Стъпка 2: В Настройки прозорец, щракнете върху Сметки.
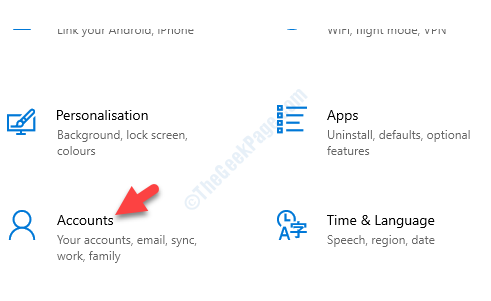
Стъпка 3: След това отидете от дясната страна и ще видите, че сте влезли в своя Майкрософт акаунт като Администратор.
Под това кликнете върху Вместо това влезте с локален акаунт.

Стъпка 4: В следващия прозорец въведете текущата парола на Майкрософт акаунт с който сте влезли.

Стъпка 5: В Въведете информацията за вашия местен акаунт прозорец, добавете всички необходими подробности и натиснете Следващия.

Изчакайте известно време и локалният акаунт е създаден. Веднъж Местен акаунт е създаден, той автоматично ще премахне Майкрософт акаунт.
Можете също да премахнете акаунта в Microsoft, като използвате други методи, както е показано по-долу.
Как да добавя акаунт в Microsoft
Етап 1: Натиснете Win + I клавиши заедно на клавиатурата, за да отворите Настройки прозорец.
Стъпка 2: В Настройки прозорец, щракнете върху Сметки.
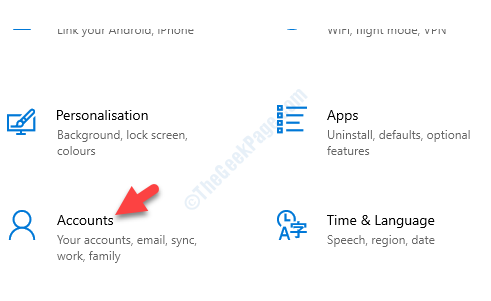
Стъпка 3: След това отидете от дясната страна и ще видите, че сте влезли в своя Местен акаунт като Администратор.
Под това кликнете върху Вместо това влезте с акаунт в Microsoft.

Стъпка 4: Той ще отвори Създай акаунт прозорец. Добавете имейл адреса, който искате да използвате.
Можете също вместо това използвайте телефонен номер.
Щракнете Следващия за да продължите.

Стъпка 5: След това в Създай парола прозорец, добавете парола (направете я силна парола) и кликнете Следващия.

Стъпка 6: В следващия прозорец добавете вашия Първо име и Фамилия и след това щракнете Следващия продължавам.

Стъпка 7: След това ще въведете Кога си роден? прозорец. Добавете своя Държавен регион и Дата на раждане.
Щракнете Следващия.

Стъпка 8: След това ще бъдете отведени до Влезте в този компютър, използвайки вашия акаунт в Microsoft където ще трябва да въведете паролата на локалния акаунт, в който сте влезли в момента.

Стъпка 9: Ще ви отведе до Страница за защита на Windows > Уверете се, че сте вие, където ще бъдете подканени да създадете ПИН код на Microsoft Hello.

Изчакайте известно време и акаунтът ви в Microsoft ще бъде създаден.
Метод 2: Как да премахнете акаунт в Microsoft с помощта на контролния панел
Етап 1: Отидете на Започнете и тип Контролен панел в лентата за търсене на Windows.

Стъпка 2: Щракнете с левия бутон върху резултата, за да отворите Контролен панел прозорец.

Стъпка 3: В Контролен панел прозорец, отидете на Преглед от и задайте полето на Големи икони.
Изберете Потребителски акаунти от списъка.
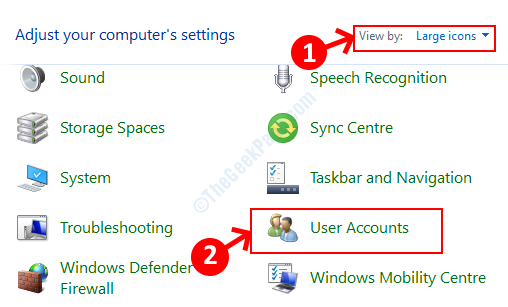
Стъпка 4: В Потребителски акаунти прозорец, отидете от дясната страна на прозореца и кликнете върху Управление на друг акаунт.
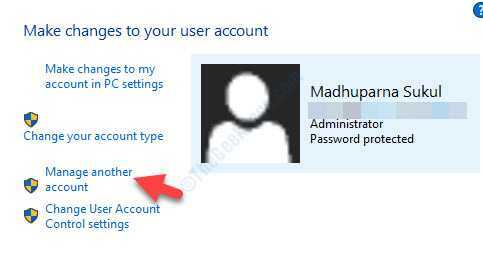
Стъпка 5: След това, под Изберете потребителя, който искате да промените, изберете акаунта, който искате да премахнете.
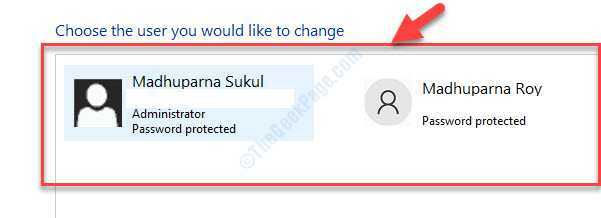
Стъпка 6: В Променете акаунт прозорец, щракнете върху Изтрийте акаунта.

Ще видите подкана с въпрос дали искате да запазите файловете, свързани с този акаунт. Натиснете Пазете файлове и всички свързани лични файлове ще бъдат в безопасност.
Като алтернатива можете да опитате да изтриете акаунта в Microsoft, като използвате потребителските акаунти.
Метод 3: Използване на потребителски акаунти
Етап 1: Щракнете с десния бутон върху Започнете и кликнете върху Бягай в менюто.

Стъпка 2: В Изпълнете командата прозорец, напишете netplwiz и натиснете Добре за да отворите Потребителски акаунти диалогов прозорец.

Стъпка 3: В Потребителски акаунти прозорец, под Потребители, отидете на Потребители за този компютър раздел.
Изберете акаунта и натиснете Премахване бутон по-долу.
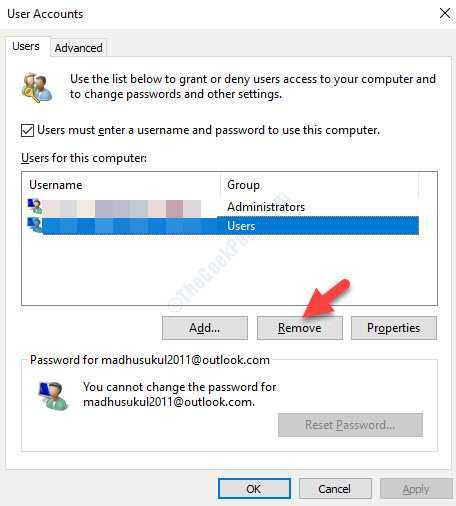
Щракнете Да в подканата, която се появява за потвърждение. След това ще премахне акаунта в Microsoft.
Или можете да изтриете акаунта с помощта на приложението Настройки.
Метод 4: Използване на приложението Настройки
Етап 1: Натиснете Win + I клавиши заедно на клавиатурата, за да отворите Настройки прозорец.
Стъпка 2: В Настройки прозорец, щракнете върху Сметки.
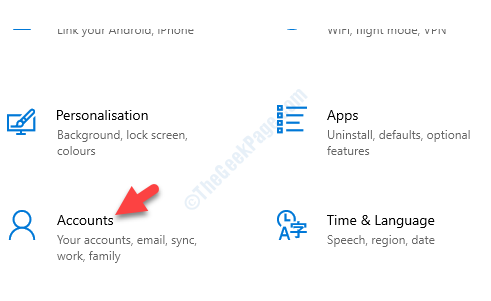
Стъпка 3: След това от лявата страна на прозореца отидете на Семейство и други потребители.
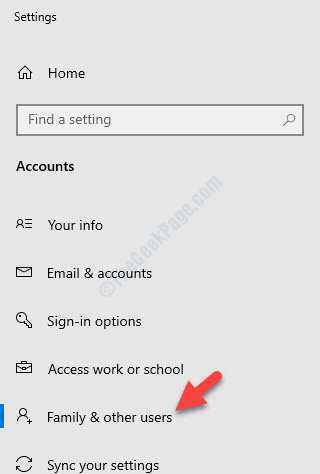
Стъпка 4: Сега отидете от дясната страна на прозореца и отдолу Други потребители, изберете Майкрософт акаунт искате да изтриете и кликнете върху Премахване.
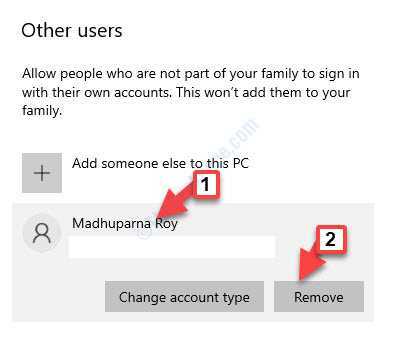
В подканата за потвърждение, която се появява, кликнете върху Изтрийте акаунт и данни за да потвърдите.
Това е всичко. Сега акаунтът ви в Microsoft трябва да бъде премахнат.


