От Администратор
В Windows 10 можете да активирате или деактивирате прозрачността, за да направите менюто или лентата на задачите прозрачни или непрозрачни. Можете да получите достъп до тази опция при персонализиране. Windows 10 прекрасно даде тази опция на потребителите, за да направи менюто "Старт" и лентата на задачите прозрачни. Можете да получите достъп до тази опция чрез настройка на контролния панел и след това посещение на персонализиране. Нека да видим как се прави.
Прочетете също: -Как да промените менюто "Старт" и цвета на лентата на задачите в Windows 10
Включете или изключете Прозрачност в менюто "Старт", лентата на задачите на Windows 10
Етап 1 - Преди всичко натиснете клавиш на windows + i заедно, за да стартирате контролния панел на системата
Стъпка 2 - В контролния панел за настройки щракнете върху персонализация

Стъпка 3 - Сега в менюто отляво кликнете върху цветове опция.
Сега, за да деактивирате или активирате опцията за прозрачност, трябва да включите опцията, която казва, автоматично изберете цвят на акцента от фона ми.

След като го включите, ще видите опцията за включване или изключване на прозрачността в windows 10.
Ако искате да активирате прозрачността, оставете го включено.
Ако искате да деактивирате прозрачността в менюто за стартиране и лентата на задачите на Windows 10, просто изключете тази настройка.
Ето как можете да активирате или деактивирате прозрачността в Windows 10.
Имайте предвид, че можете също да получите достъп до панела за персонализация, като щракнете с десния бутон върху работния плот и след това щракнете върху персонализирайте.
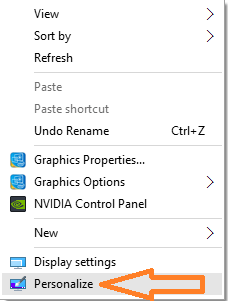
Прочетете също: Как да промените менюто "Старт" и цвета на лентата на задачите в Windows 10


