Podle Supriya Prabhu
Mnoho uživatelů si stěžuje na to, že některá data/informace jsou z jejich systému často odcizeny, ale zapomínají, že to může být proto, že svůj systém nechají odemčený, když odcházejí. Tomu se lze vyhnout, pokud uživatelé praktikují standard zamykání vašeho počítače před odchodem a existuje mnoho způsobů, jak můžete svůj systém velmi rychle a snadno uzamknout. Uzamčení počítače navíc neznamená, že dojde k uzavření vašich aplikací nebo jakékoli neuložené práce na vašem projektu a po odemknutí můžete pokračovat v práci jako dříve. V tomto článku vám ukážeme, jak můžete uzamknout systém Windows 11 mnoha způsoby.
Obsah
Metoda 1: Použití klávesové zkratky
Krok 1: Lis Win + L klávesy společně na klávesnici pro velmi rychlé uzamčení počítače.
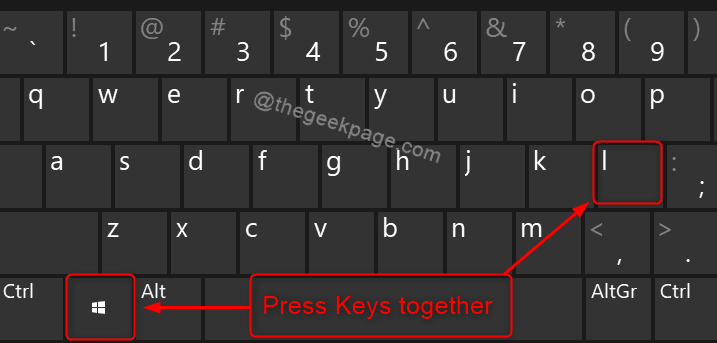
To okamžitě uzamkne váš systém, jakmile tyto klávesy stisknete k sobě.
Metoda 2: Pomocí možnosti CTRL + ALT + DEL
Krok 1: Lis CTRL + ALT + DEL klávesy společně na klávesnici.
Krok 2: Klikněte na Zámek z nabídky obrazovky, jak je znázorněno na níže uvedeném snímku obrazovky.

To snadno uzamkne váš počítač se systémem Windows 11.
Metoda 3: Z nabídky Start
Krok 1: Lis Logo Windows klíč na klávesnici.
Krok 2: Klikněte na ikonu Název uživatelského účtu v levé dolní části nabídky Start.
Krok 3: Poté klikněte na Zámek ze seznamu, jak je uvedeno níže.

To uzamkne váš počítač, jakmile klepnete na tlačítko zámku v seznamu bez jakéhokoli zpoždění.
Metoda 4: Automaticky uzamkněte počítač pomocí spořiče obrazovky
Krok 1: Lis Win + D klávesy společně na klávesnici přejděte na plochu.
Krok 2: Klikněte pravým tlačítkem někam na plochu.
Krok 3: Klikněte Přizpůsobit z kontextové nabídky, jak je uvedeno níže.

Krok 4: Klikněte na Uzamknout obrazovku možnost na stránce Personalizace.

Krok 5: Posuňte stránku dolů a vyberte možnost Vybrat Spořič obrazovky možnost v části Související nastavení.

Krok 6: Vyberte libovolný spořič obrazovky ze seznamu v okně Nastavení spořiče obrazovky (např.: Prázdný spořič obrazovky)
Krok 7: Zadejte čas do Počkejte textové pole v minutách.
Krok 8: Poté zaškrtněte políčko Při obnovení zobrazte přihlašovací obrazovku v části Spořič obrazovky, jak je znázorněno níže na snímku obrazovky.

Krok 9: Nakonec klikněte Aplikovat a OK provést změny.
To nakonec zablokuje váš počítač, pokud po určitou dobu neprobíhá žádná aktivita zmíněný v spořiči obrazovky a zobrazí spořič obrazovky a po obnovení zobrazí přihlášení obrazovka.
To je všechno, kluci!
Doufám, že tento článek byl informativní a užitečný.
Děkuji za přečtení!


