Máte tedy 2 počítače, jeden pracovní a jeden osobní, ale máte jen jednu myš a jednu klávesnici. Pokud provádíte multitasking a pracujete na obou počítačích současně, tento scénář je pro vás bolestí hlavy zahrnuje spoustu odpojení a připojení externích zařízení, protože existují 2 počítače a pouze jedna klávesnice a myš. Možná jste si přáli nějaký způsob, jak tato zařízení sdílet na obou vašich zařízeních alespoň jednou za život.
Už nečekejte, vaše modlitby jsou konečně vyslyšeny! V tomto článku vysvětlíme, jak můžete snadno sdílet klávesnici a myš na více počítačích. Ano, to skutečně znamená, že můžete zkopírovat obsah z jednoho počítače a vložit jej na druhý.
Poznámka: Tento článek popisuje, jak můžete sdílet zařízení mezi 2 počítači, ale tento software podporuje až 4 počítače.
Kroky 1 až 5 je třeba provést na obou počítačích, stáhnout a nainstalovat Microsoft Garage Mouse without Borders software na obou strojích.
Krok 1: Především musíme stáhnout a nainstalovat software na obou strojích. Pro to, klikněteMicrosoft Garage Mouse without Borders.
Jakmile jste na oficiální webové stránce společnosti Microsoft pro stahování, klikněte na Stažení knoflík.
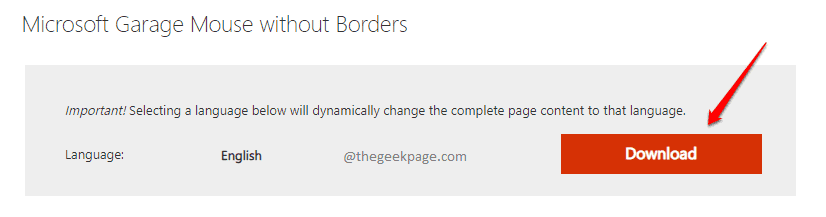
Krok 2: Jako další, navigovat na místo kde jste si stáhli software na adrese a dvojklik na msi soubor, abyste zahájili instalační proceduru.

Krok 3: V okně Vítejte klikněte na další knoflík.
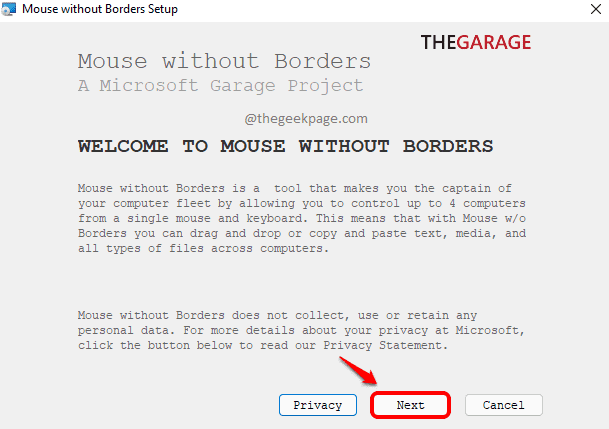
Krok 4: V dalším kroku zaškrtněte políčko odpovídající možnosti Přijímám podmínky této smlouvy. Klikněte na Nainstalujte tlačítko pro pokračování.

Krok 5: Nakonec stiskněte Dokončit dokončete a zavřete okno nastavení instalace.

V tomto bodě, měli byste mít software nainstalovaný na obou vašich počítačích.
Krok 6: Zapnuto Počítač 1, v MYŠ BEZ HRANIC okno, klepněte na přeskočit tlačítko na levý horní roh okna.
Na počítač 2, v MYŠ BEZ HRANIC okno, klikněte na ANO tlačítko pro pokračování v propojovací části.

Krok 7: Teď v Počítač 1, měli byste být schopni vidět Nastavení obrazovka pro software Myš bez hranic.
- The Bezpečnostní klíč pole vám poskytuje bezpečnostní klíč, který je třeba zadat na počítači 2.
- Nyní musíme zjistit název počítače 1. K tomu klikněte na Rozbalte zásobník ikonu na hlavním panelu počítače 1.
- Jako další, jednoduše vznášet se přes ikona pro Myš bez hranic software.
- Krok 4 vám poskytne název z počítač 1.
- Jako další, na Počítač 2, zadejte bezpečnostní klíč ze kterého jsi dostal Krok 1 v BEZPEČNOSTNÍ KÓD pole.
- Poté zadejte Název počítače ze kterého jsi dostal Krok 4 v JINÝ NÁZEV POČÍTAČE pole.
- A je to. Udeř ODKAZ až budete hotovi.
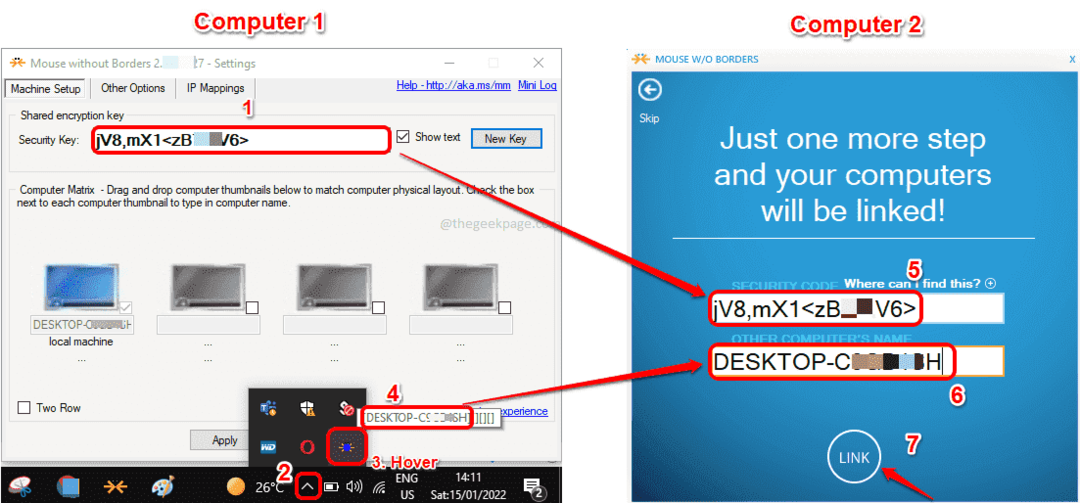
Krok 8: V posledních krocích zap Počítač 2, udeř DALŠÍ tlačítko a poté HOTOVO knoflík. Užijte si to, všichni jste v pořádku!

Sdělte nám prosím v sekci komentářů, zda jste našli článek užitečný nebo ne.


