MS Outlook je velmi oblíbený e-mailový klient, který lze použít k procházení různých e-mailových účtů. Ve výchozím nastavení se při prvním nakonfigurování účtu v outlook automaticky vytvoří profil. Většina lidí používá v Outlooku pouze jeden profil. Jeden poštovní profil může obsahovat až 10 e-mailových účtů. Občas pomáhá mít více než jeden profil. Například pokud chcete oddělit osobní e-mailové účty a e-mailové účty související s prací, můžete pro každý vytvořit profil. Také v případech, kdy jeden počítač používá mnoho uživatelů, lze údaje o účtu a nastavení oddělit pomocí různých poštovních profilů.
Tento článek vám pomůže, pokud plánujete vytvoření nového profilu aplikace Outlook z některého z následujících důvodů,
- Jste novým uživatelem aplikace Outlook a chcete vytvořit nový profil
- Stávající profil aplikace Outlook je poškozen.
- Stávající profil aplikace Outlook nefunguje
V tomto článku se podívejme, jak vytvořit nový profil v outlookové reklamě, a také podrobně probereme, jak importovat existující soubor aplikace Outlook pst.
Vytvoření nového profilu aplikace Outlook
1. Otevřete holdingové dialogové okno Win Key + r zároveň
2. Do dialogového okna Spustit zadejte řízení a stiskněte klávesu Enter
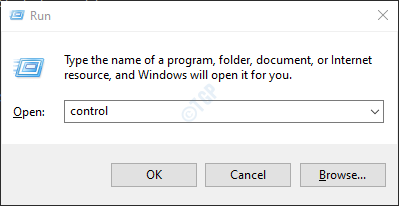
3. Do vyhledávacího panelu v pravém horním rohu okna Ovládací panely napište Pošta. Klikněte na možnost Pošta, jak je znázorněno níže
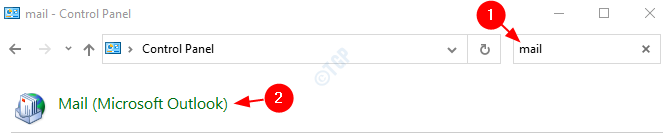
4. V okně Nastavení pošty, které se otevře, klikněte na the Zobrazit profily tlačítko, jak je znázorněno níže

5. Klikněte na Přidat knoflík

6. Otevře se okno, uveďte požadované názeva stiskněte Enter
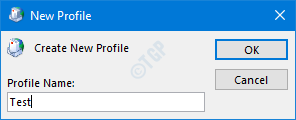
6. Přidat účet Zobrazí se okno, Vyplňte své údaje, jak je uvedeno níže, a klikněte na další
POZNÁMKA: Můžete se dokonce rozhodnout nastavit účet později.
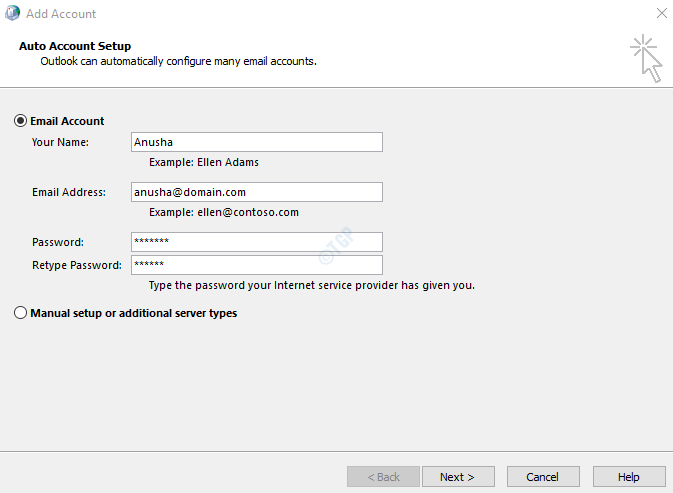
7. Dokončete průvodce podle zobrazených pokynů.
8. Vyberte nově vytvořený profil

POZNÁMKA: Můžete si vybrat Výzva k použití profilu pokud konfigurujete sekundární profil.
9. Pokud ještě nemáte nastavený e-mailový účet v Outlooku. Můžete to udělat otevřením Aplikace MS Outlook.
10. Klikněte na možnost nabídky Soubor

11. V okně, které se zobrazí, z okna Info na kartě klikněte na Přidat účet.
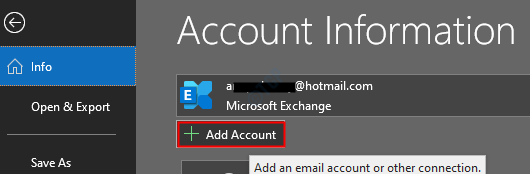
10. Zadejte své e-mailové ID a stiskněte tlačítko Připojit. Při přidávání účtu postupujte podle zobrazených pokynů.

Lze vytvořit tento jednoduchý a nový profil.
Import existujícího souboru PST
Ve výchozím nastavení bude vytvořen nový soubor pst a propojen s e-mailovým účtem přidruženým k nově vytvořenému profilu. Z nějakého důvodu, pokud jej chcete propojit s předchozím souborem pst z vašeho systému, můžete tak učinit.
Důležité body o souborech pst:
- Soubor PST je uložen s následujícími názvy
- Outlook.pst ve starých verzích aplikace Outlook (až do verze 2010)
- mail_id.pst v novějších verzích Outlooku (verze 2013 a novější) Např.: [chráněno e-mailem]
- Výchozí umístění souboru PST se liší od jedné verze k druhé
- Starší verze aplikace Outlook (až do verze 2010) ukládají soubor PST do C: \ Users \% username% \ AppData \ Local \ Microsoft \ Outlook \ Outlook.pst
- Novější verze aplikace Outlook (2013 a novější) ukládají soubor PST do C: \ Users \% username% \ Documents \ Outlook Files \ mail_id.pst
Kroky, které je třeba dodržet při importu existujícího souboru pst
1. Otevřete aplikaci MS Outlook
2. Klikněte na Soubor z možností horní nabídky

3. Klikněte na Otevřít a exportovat umístěný na levé straně.
4. Klikněte na Datový soubor aplikace Outlook

5. Procházet do požadovaného umístění souboru pst
6. Vybrat požadovaný soubor pst a klikněte OK

To je vše.
Doufáme, že tento článek bude informativní. Děkuji za přečtení.


