Mange brugere af MS Excel har observeret denne fejlmeddelelse, der siger "Dine ændringer kunne ikke gemmes i 'Filnavn' på grund af en overtrædelse af deling". Når denne fejl dukker op på skærmen, kan eventuelle ændringer af dine regneark ikke gemmes. Denne overtrædelse er set i de fleste versioner af MS Excel og ikke kun i Excel 2007 og 2010.
Gemme filer med ukorrekte udvidelser, indekseringstilladelser, der ikke er konfigureret til mappen filer, eller deaktiveret delingsguide til mappen eller et tredjeparts antivirusprogram er nogle få mulige årsager til, at denne fejl opstår din pc. I denne artikel vil vi diskutere nogle fejlfindingsstrategier for at løse delingsfejl på Windows.
Indholdsfortegnelse
Fix 1 - Konfigurer indeksering for Excel -filens mappe
1. Luk Excel, og sørg for, at der ikke er forekomster af MS Office, der kører i baggrunden.
2. Trykke Windows -tast + E at åbne File Explorer.
3. Naviger til mappe, der indeholder Excel -filen med delingsfejl.
4. Højreklik i mappen, og vælg Ejendomme.

5. Klik på Fremskreden knap.

6. I Avancerede attributter vindue, gå til Arkiv- og indeksattributter.
7. Vælg afkrydsningsfelt ved siden af indstillingen Tillad, at filer i denne mappe har indekseret indhold ud over filegenskaber.
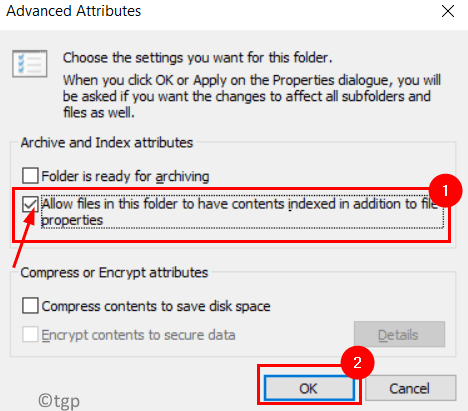
8. Klik på Okay for at bekræfte ændringen.
9. Klik nu på ansøge for at gemme ændringerne og derefter Okay for at lukke vinduet.
10. Åbn Excel, og kontroller, om fejlen ved delingsfejl er rettet, når du prøver at gemme filen.
Fix 2 - Tillad delingsguiden
1. Åben File Explorer ved at trykke på Windows og E. nøgler sammen.
2. Vælg Udsigt fanen øverst i File Explorer.
3. I højre side skal du klikke på Muligheder knap.
4. Vælg her Skift mappe og søgemuligheder for at åbne Vindue Mappeindstillinger.

5. Gå til Udsigt fane.
6. Kontrollere boksen ved siden af Brug guiden Deling (anbefales) mulighed.
7. Klik på ansøge for at gemme indstillingerne, og klik derefter på Okay At forlade.
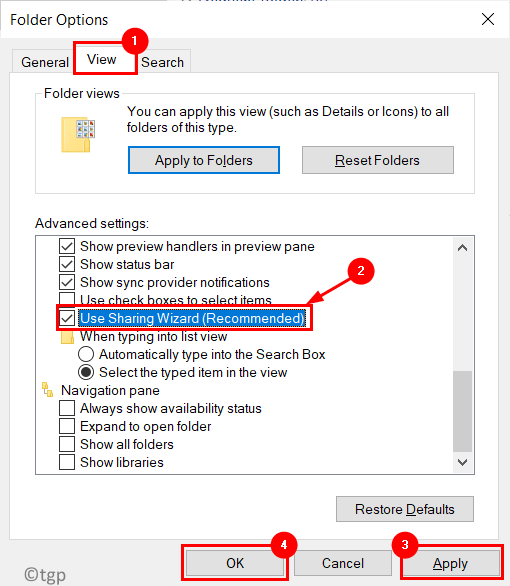
8. Genstart dit system. Åbn din Excel -fil, og kontroller, om problemet er løst.
Fix 3-Deaktiver tredjeparts antivirus
Nogle gange forstyrrer tredjeparts antivirussoftware den normale funktion af applikationer og forårsager fejl. Afinstallation af denne tredjepartssoftware har hjulpet nogle brugere med at overvinde dette problem.
1. Trykke Windows -tast + R at åbne Løb.
2. Type appwiz.cpl at åbne Programmer og funktioner.
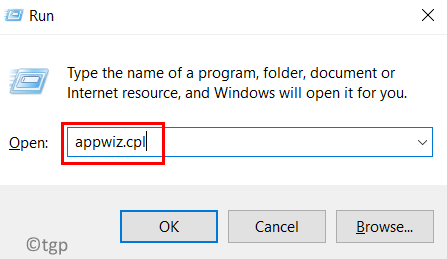
3. Find din antivirusinstallation.
4. Højreklik på antivirussoftwaren, og klik på Afinstaller.
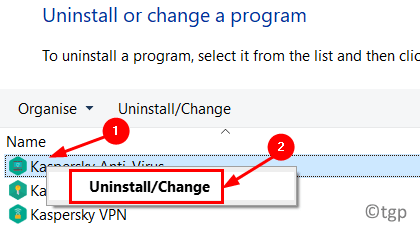
5. Vent på, at afinstallationsprocessen er fuldført.
6. Genstart dit system, og kontroller, om problemet med delingskrænkelse er løst.
Fix 4 - Omdøb filen
Nogle brugere har rapporteret, at gemme filen med et andet navn har hjulpet med at rydde overtrædelsen.
1. I MS Excel skal du gå til Fil menu.

2. Vælg Gem som i listen over muligheder.
3. Gå ind et andet navn for filen i tekstboksen.
4. Klik på Gemme for at fuldføre spareprocessen.

Fix 5 - Gem filen på et andet sted
Brugere har også kunnet løse fejlen ved at gemme filen i en anden mappe på deres pc.
1. Gå til Fil menu i Excel.

2. Klik på Gem som mulighed.
3. I Gem som vindue, klik på Flere muligheder… for at vælge a anden mappeplacering for at gemme denne fil.

4. Vælg a anden mappe for denne fil i vinduet Gem som.
4. Klik på Gemme knappen for at afslutte gemningen af filen.

Tak fordi du læste.
Du skal nu kunne gemme din Excel -fil uden fejl ved deling. Kommenter og lad os vide den løsning, der fungerede for dig.


